写真編集をすることで、撮影した写真が格段に素敵に仕上がります。この機会に写真編集を始めてみませんか?
写真編集を始めたいという方に向けておすすめのアプリであるAdobe Lightroom(ライトルーム)。
今回は写真編集ソフトのAdobe Lightroomについてと、始め方について説明します。
Lightroom
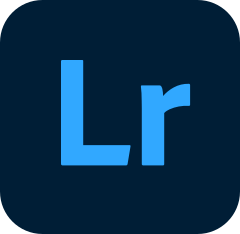
Lightroomとは
LightroomとはAdobe社が提供している写真編集ソフトです。
Lightroomはjpgだけではなく、RAW現像もできることから非常に多くのフォトグラファーの方に愛用されています。
PC版とスマホ版が用意されているため、どなたでも簡単に使うことができます。
LightroomとLightroom Classic
LightroomにはLightroomとLightroom Classicという2種類のソフトが存在します。
Lightroom ClassicはPCの作業に特化しているソフトで、Lightroomよりも高度な編集が可能なソフトです。
LightroomはPCやスマホ、タブレットからも同じ写真を編集できるということが特徴であり、どこにいても編集が可能なのが特徴の編集ソフト。
私はほぼ全ての写真をLightroomで行っていることもあり、今回はLightroomについて説明していきます。Lightroom とLightroom Classicの違いについてはまた別の記事で説明します。
↓がそれぞれのアイコンです。お間違えのないように。
Lightroom

Lightroom Classic
![]()
Lightroomの始め方
Lightroomのダウンロードとインストールの手順をご説明します。
Creative Cloudのプランを決める
Lightroomのサービスページにアクセスし、任意のプランを購入します。
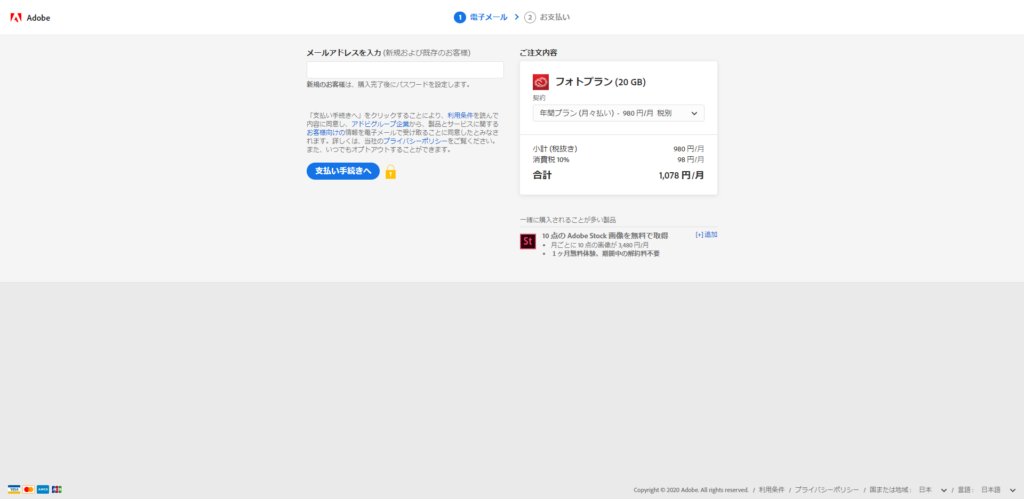
僕は月額980円のフォトプランに加入しています。
フォトプランに入るとLightroom、Lightroom Classicに加えてPhotoshopを使うことができます。
クラウドストレージも20GB分もついてくる、写真を楽しむ方にはお得すぎるプランです。
Creative Cloudアプリをインストールする
プランの購入をしたらCreative Cloudアプリをインストールします。
こちらから先程登録したメールアドレスとパスワードを入力してログインします。
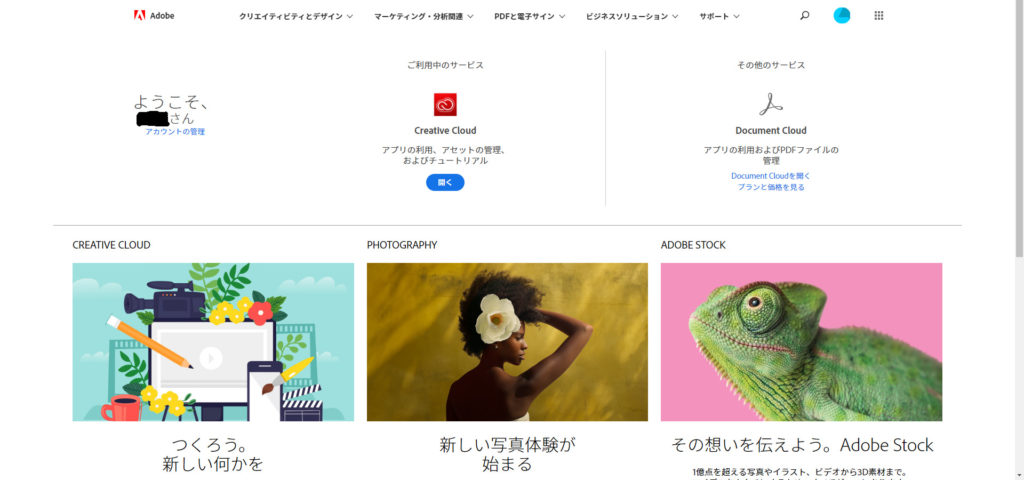
Creative Cloudアプリをインストールします。
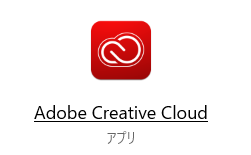
Lightroomをインストールする
さきほどインストールした、Creative Cloudアプリを起動します。
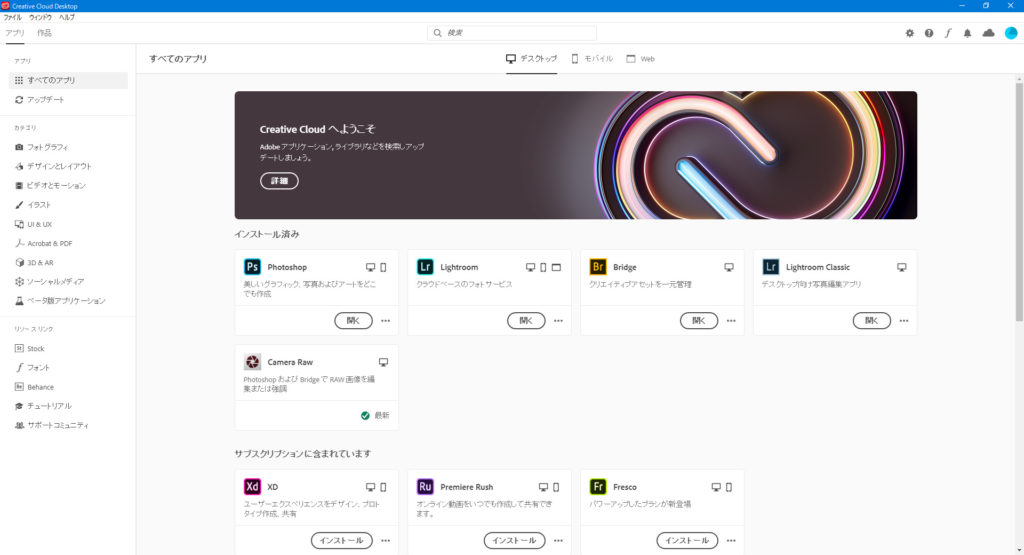
ここからLightroomをインストールします。
インストールが完了したら、Lightroomを起動します。
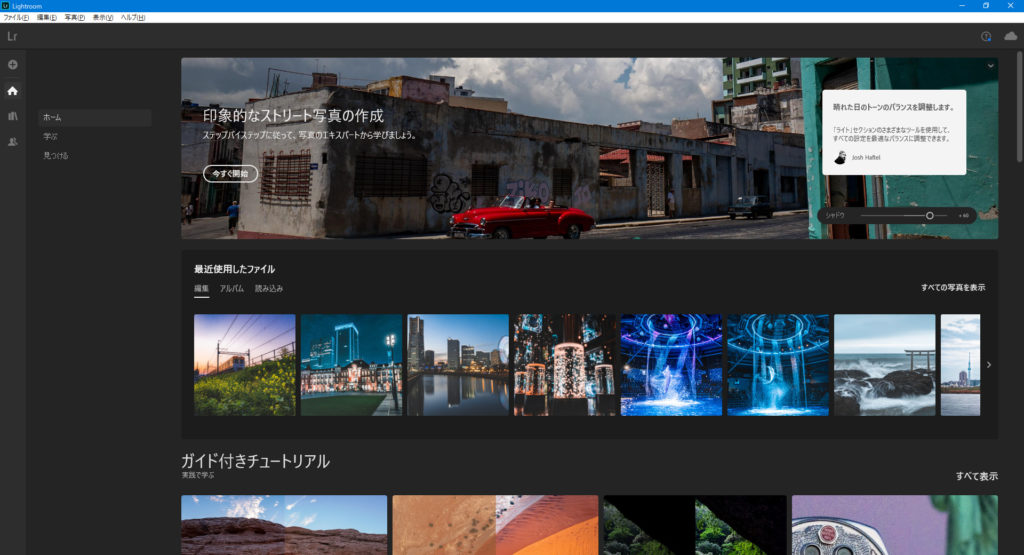
起動を確認できたら、Lightroomのインストール完了です。
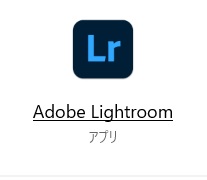 ちなみにLightroom ClassicやPhotoshopもCreative Cloudアプリからインストール可能なので、使ってみたいアプリがあればインストールしてみてください!
ちなみにLightroom ClassicやPhotoshopもCreative Cloudアプリからインストール可能なので、使ってみたいアプリがあればインストールしてみてください!最後に
今回はLightroomの購入からインストールまでを説明してみました。
写真は撮影するだけでなく、編集までが写真を楽しむことだと個人的に思います。
編集となるとちょっと難しそうと思っている方もいるかと思いますが、ソフトを入れてしまえばそんなに難しいことはありません。ぜひ、この機会に一緒に写真編集をしましょう!
記事を気に入っていただけましたらSNSでシェアをお願いいたします。











