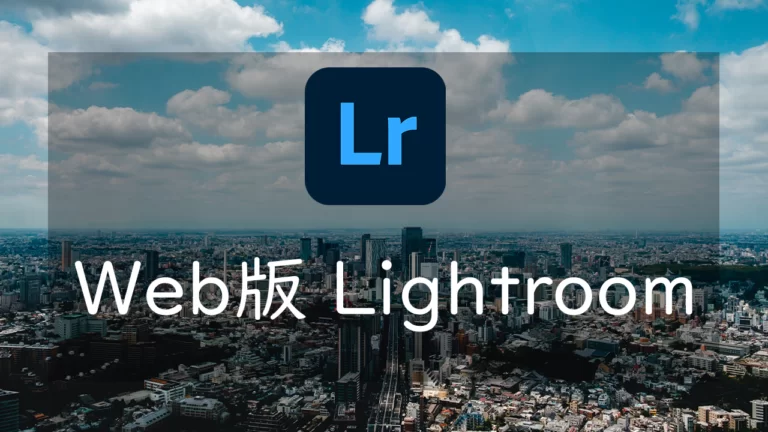こんにちは、Nocchi(のっち)です。
普段LightroomをPCやタブレット、スマホのアプリで使っている方がほとんどだと思いますが、WebブラウザでもLightroomを使えることは知っていますでしょうか。
今回はWebブラウザ版Lightroomの使い方についてアプリ版との違いについて触れながら紹介していきます。
Webブラウザ版Lightroom
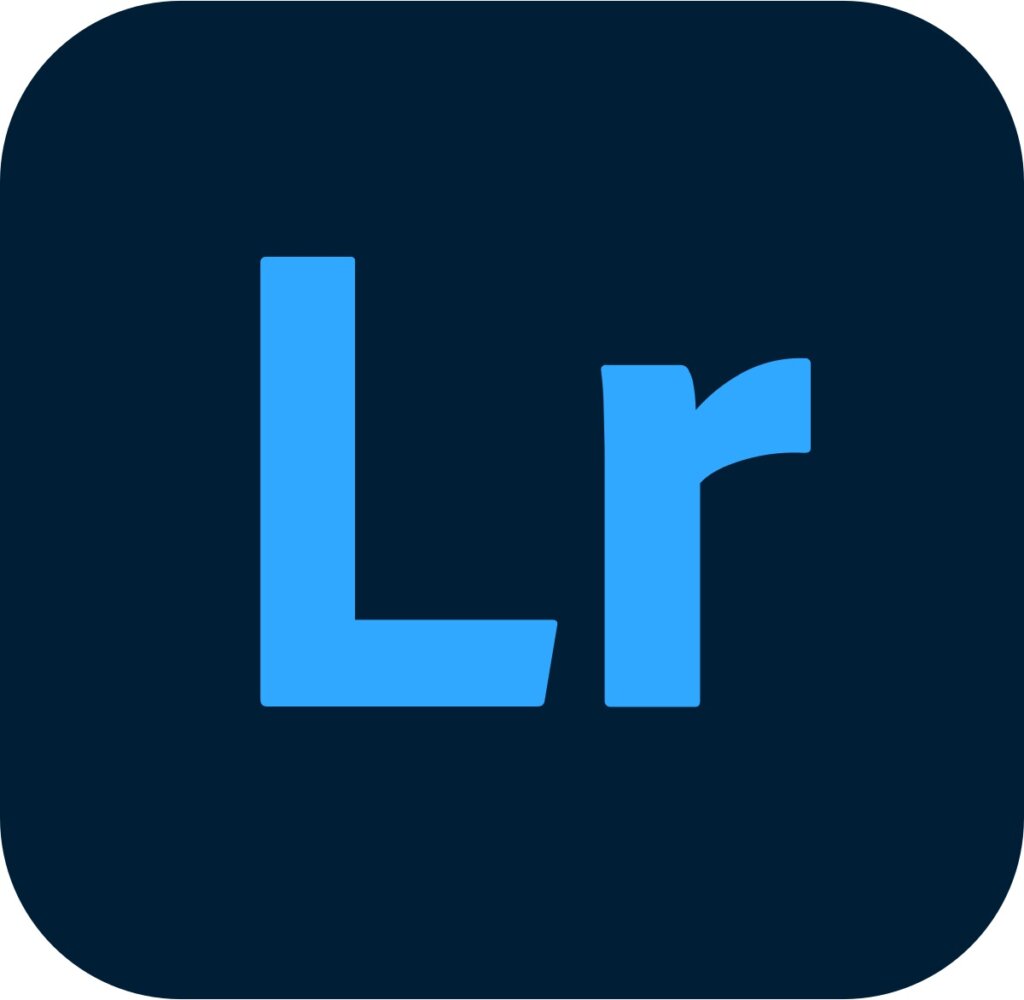
LightroomにはLightroom ClassicとLightroomの2種類があります。
Lightroom Classicはインストールして使うパソコンのみで動作するPCソフトです。LightroomにはPCソフト版もあればiOSアプリ、Androidアプリがあり、PCだけでなくスマートフォンやタブレットで操作をすることができます。
そんなLightroomにはPCブラウザ版というものも実在します。PCやタブレットで操作できるにもかかわらずデバイスにインストールする必要がなく、Google ChromeやMicrosoft EdgeでLightroomを利用することができます。
プランに加入する
Lightroomを快適に使っていくうえではAdobeのサブスクリプションサービスに加入しなければなりません。
サブスクリプションサービスにはいくつかのプランに分かれていますが、Lightroomを使えることができるのは下記表の4つのプランです。
| プラン | ストレージ容量 | 使えるサービス | 価格 |
| Lightroomプラン | 1TB | Lightroom | 1,078円/月 |
| フォトプラン | 20GB | Lightroom Lightroom Classic Photoshop Photoshop Express | 1,078円/月 |
| フォトプラン(1TB) | 1TB | Lightroom Lightroom Classic Photoshop Photoshop Express | 2,178円/月 |
| コンプリートプラン | 100GB | Lightroom Lightroom Classic Photoshop Illustrator Adobe Premiere Pro etc. | 10,280円/月 |
プランを選ぶ上で重要なのはどのサービスを使うかです。
写真の露出や色味、質感の加工のみを行えればいいのであればLightroomのみで十分行えるのでLightroomの単体プラン。サムネイル作りや写真の合成等、本格的なレタッチも行いたいのであればPhotoshopも使えるフォトプランが選択肢に入ってきます。
写真編集以外にも動画編集やイラストを描きたい人はもっと多くのサービスを使えるコンプリートプランもいいでしょう。後は必要なストレージ容量を考慮してプランを決めていくのがいいと思います。
ちなみに僕はPhotoshopも良く使い、大量かつ容量の大きい写真を撮るのでフォトプラン(1TB)に加入しています。
Webブラウザ版で十分にレタッチ可能
まず結論から先に述べるとWebブラウザ版でも十分にレタッチが可能です。
アプリ版と比べると多少の出来ること出来ないことや操作の違いはあるものの、基本的なレタッチであればWebブラウザ版でも全然できます。
Webブラウザ版Lightroomにアクセスして、作成済みのAdobe IDでログインをおこないます。
「写真を追加」を選択すればPC内の写真を取りこむこともできますし、アルバムの作成もアプリ版と同様に行うことができます。
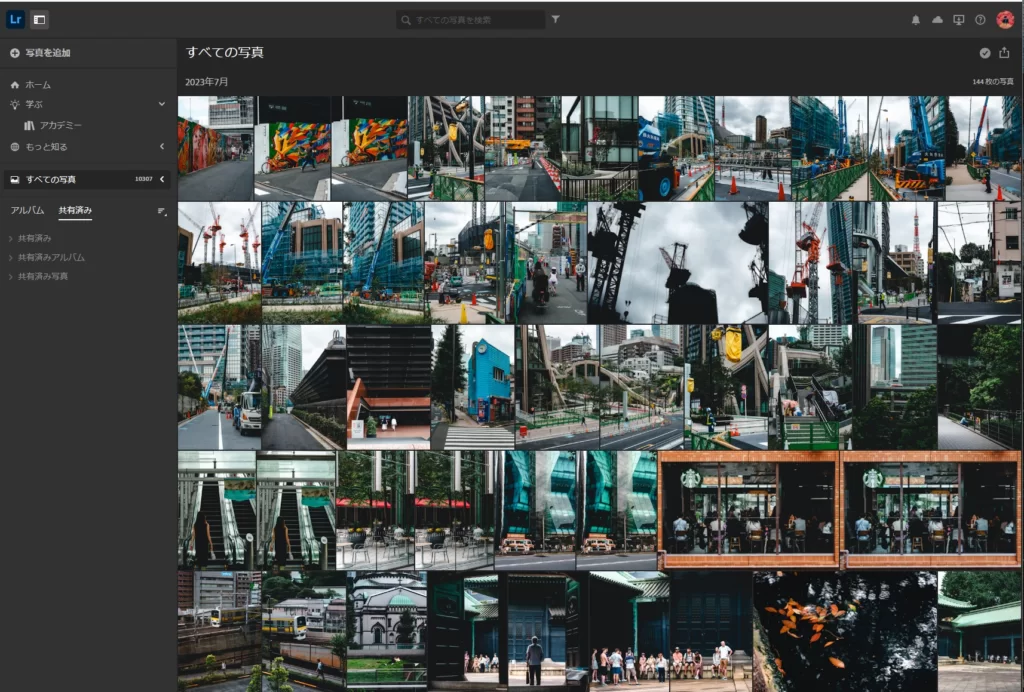
アルバムの作成だけでなく、アルバムへの追加もドラッグアンドドロップで行うことができ、フォルダーを作成することでアルバムをさらに細かく整理することもできます。
さて、重要な写真の編集ですが、こちらもアプリ版のUI、機能と遜色なく使用することができます。露出やトーンカーブ、カラー、カラーグレーディング、テクスチャ、明瞭度等の質感、ジオメトリの調整も可能です。
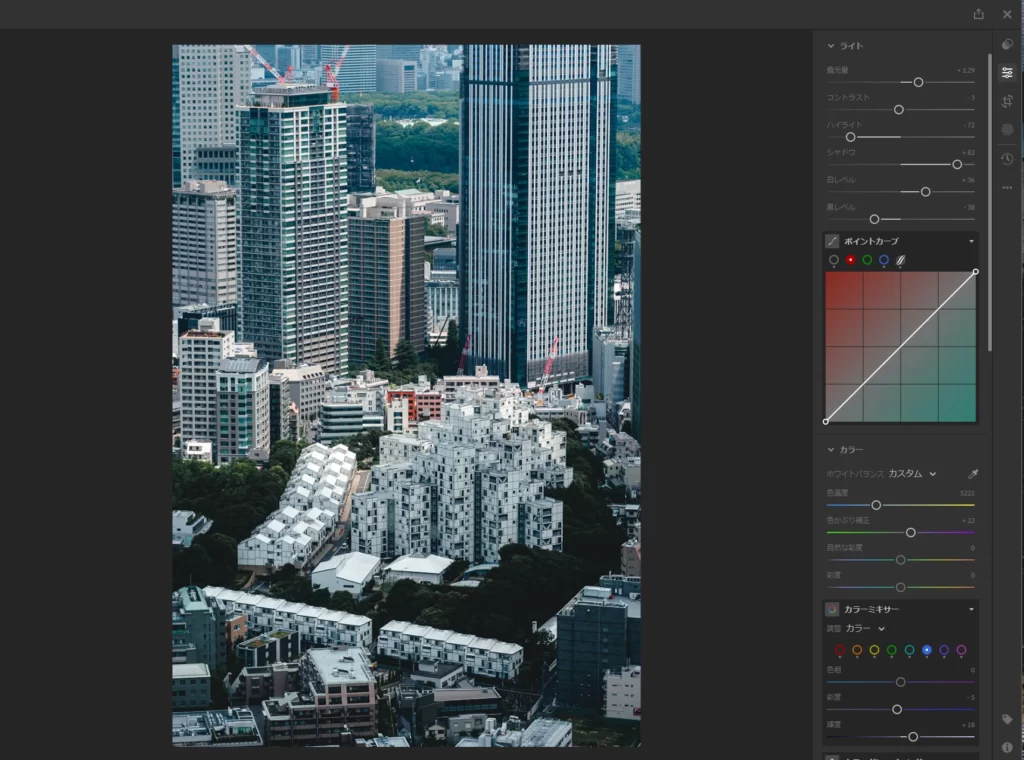
もちろんトリミングも行えますし、マスク機能を使った部分補正も行うことができます。
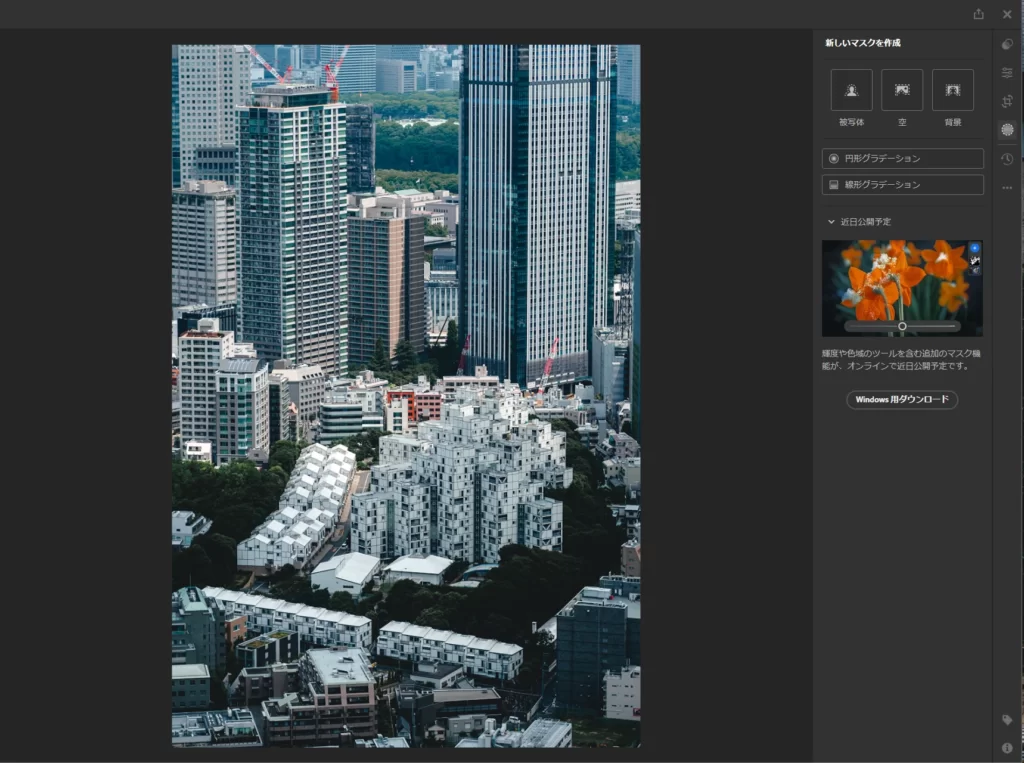
Webブラウザ版とアプリ版の違い
ここからはWebブラウザ版、アプリ版のLightroomそれぞれの違いを挙げていきます。
書き出しの設定
書き出しの設定がWebブラウザ版では「RAF(編集なし)」、「JPG(小)」、「JPG(フルサイズ)」の三種類からしか選ぶことができません。
アプリ版では上記以外にも画像タイプや画質を選ぶことができました。さらに写真内に透かしを入れれたり、出力時の質感かその適用量もコントロールすることができました。プリセットのエクスポートも書き出しの設定から行えますね。
普段使いする分にはWebブラウザ版の三種類のみで問題ありませんが、一応違いとして挙げておきます。
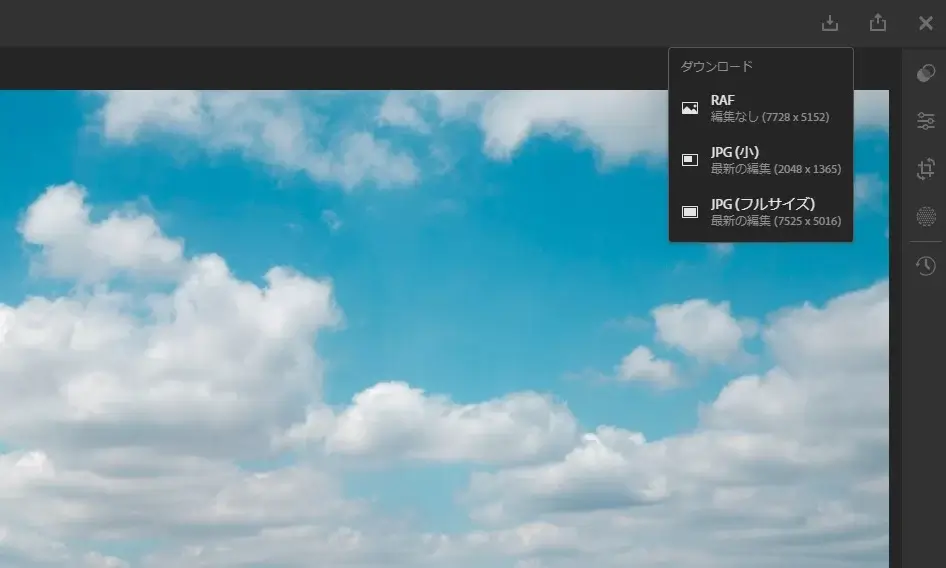
修復機能の有無
Webブラウザ版には「修復」機能がありません。
写真に写り込んでしまったゴミやホコリ、写したく人を消し込む際に使う「コンテンツに応じた削除」、「修復」機能を使うことができません。
僕はあまりこれらの機能を使うことがないため、さほど困りませんが、レンズ内部にゴミが入り込んでしまって方などは無いと辛い機能かもしれません。
マスクの種類
Webブラウザ版ではマスクの種類に「被写体」、「空」、「背景」、「円形グラデーション」、「線形グラデーション」の5つとなっています。
アプリ版ではこれら以外にも「オブジェクト」、「ブラシ」、「カラー範囲」、「輝度範囲」、「奥行き範囲」がありますが、Webブラウザ版の5つあればそれぞれ駆使することで細かい部分補正も十分に行うことができます。
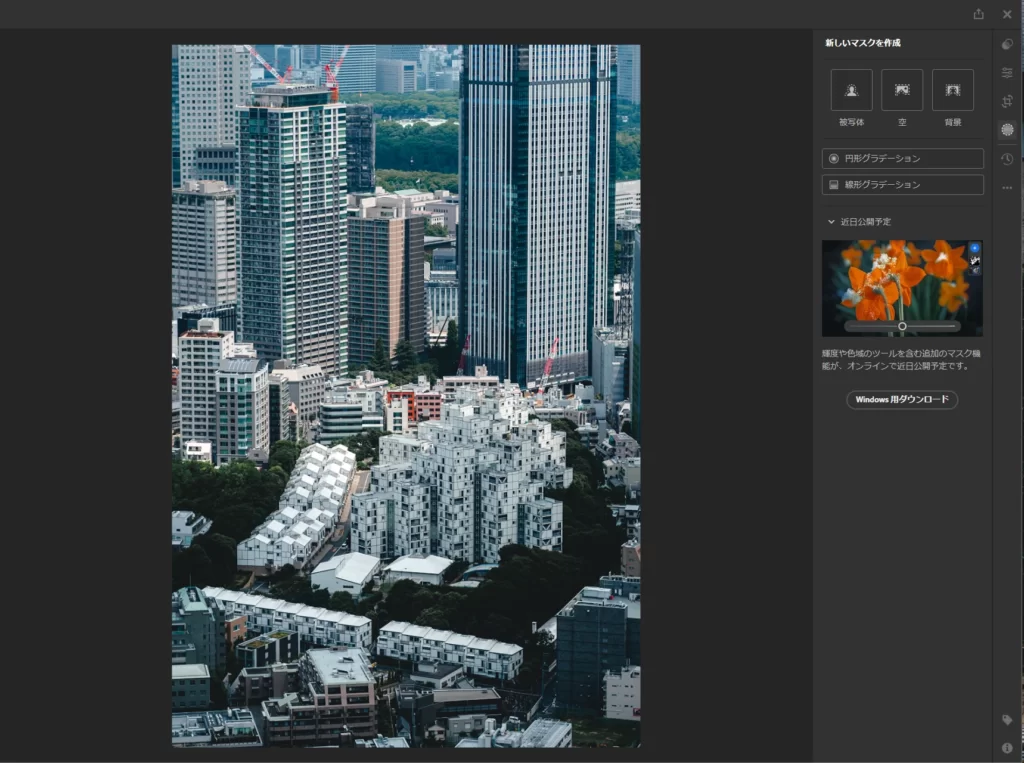
ショートカットの有無
アプリ版では使えるショートカットキーもブラウザ版では使えないものが多くありました。
例えばアプリ版ではパラメータを変更した後に、元に戻したい場合はWindowsであれば「Ctrl」 + 「z」、Macであれば「⌘ 」 + 「z」を押せば操作を取り消し、元の状態に戻せます。
ブラウザ版ではこれが行えません。さらにパラメータのコピー&ペーストも行えないため、一括編集を行うことができません。効率を求めるのであればアプリ版を使うのが間違いなさそうです。
パラメータの初期化の操作
僕は良く使うのですが、アプリ版ではパラメータ名の部分にマウスオーバーするとパラメータ名が「初期化」と表示されクリックすると値が初期化されます。
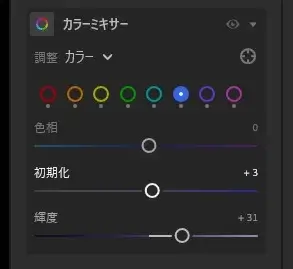
しかしブラウザ版ではパラメータ名の部分にマウスオーバーしても初期化は表示されません。
その代わりパラメータ名をダブルクリックすると初期化される仕様でした。
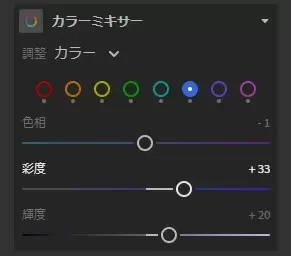
ブラウザ版の方が多少明るい?
これはもしかするとブラウザの設定が関係しているかもしれませんが、アプリ版よりもブラウザ版の方が輝度が高いと言えそうです。
左がアプリ版、右がブラウザ版です。
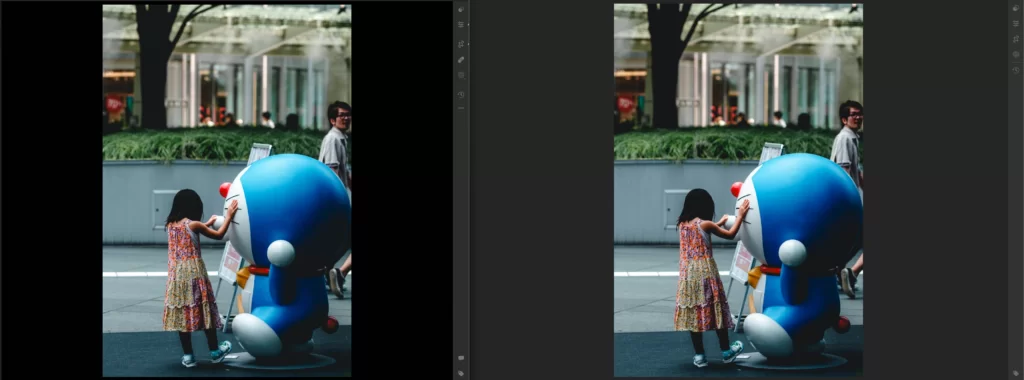
繊細にレタッチを行いたい方、複数の写真に対して一括編集方、ショートカットキーを駆使して効率化を図りたい方にはブラウザ版は適していないようです。
しかし、最近はどんどん新たな機能が追加されていることもありアプリ版も中々に重くなってきました。さくっと編集したい場合はもしかするとブラウザ版の方が早いなんてこともあるかもしれません。
Lightroom カラー作品を仕上げるRAW現像テクニック