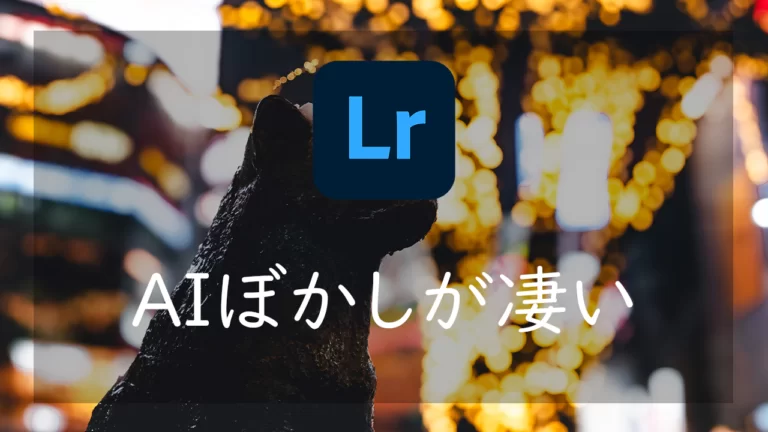こんにちは、Nocchi(のっち)です。
2023年10月にLightroomのリリースが行われ、様々な新機能が追加されました。
その中でも注目なのがAI技術を駆使した「ぼかし (レンズ)」 という機能です。今回はこの「ぼかし (レンズ)」 がどういった機能なのか、また機能の使い方について詳しく解説していきます。
Lightroomをまだインストールしていない方へ
今回のレタッチ手法はAdobe Lightroomを使うことを前提に解説しています。
まだLightroomをインストールしていない方は↓のボタンからインストールが可能です。
Lightroomのインストールから始め方については以下の記事で解説しているので気になる方はご覧ください。
写真編集をすることで、撮影した写真が格段に素敵に仕上がります。この機会に写真編集を始めてみませんか?写真編集を始めたいという方に向けておすすめのアプリであるAdobe Lightroom(ライトルーム)。今回は写真編集ソフトのAdo[…]
ぼかし(レンズ)機能

ぼかし(レンズ)機能とはAI技術を駆使して、写真の深度を調整することができる機能です。
深度についての詳しい説明は今回は割愛しますが、簡単に説明すると深度(被写界深度)はピントが合っているように見える範囲のことを指します。この範囲が浅いとピント部の前後のボケ具合が大きくなります。ボケ感が大きい花やポートレート撮影には被写界深度の浅い写真が多いです。逆に全体をシャープに写す風景写真は深度の深い写真が多いです。
ぼかし(レンズ)機能を使うことで、深度をコントロールすることができるようになり、写真のボケ感やぼかしを加えたり、減らしたりすることが可能になりました。
ぼかし(レンズ)の作例
まずはぼかし(レンズ)を使うとどのような写真になるのか作例だけお見せします。
FUJIFILM X-E4というAPS-Cのカメラ、焦点距離27mm、F2.8というそんなにボケ量の大きいとはいえない環境で撮影した写真を使います。

これにぼかし(レンズ)を使います。すると…

はい、ここまでボケます。まるで大口径の単焦点レンズで撮ったかのようなキレッキレのボケ感とボケ量を出してくれました。
僕がぼかし(レンズ)機能を試しに最初に使ったときの写真がこれで、思わず「いや、もう何でもありじゃん」と心の声が漏れてしまうほどのクオリティでした。
処理前後の写真比較はこんな感じです。左が処理前、右が処理後です。真ん中のバーを動かして隅々までチェックしてみてください。


ぼかし(レンズ)機能の使い方
それではぼかし(レンズ)の使い方について説明していきます。
最新化したLightroomを起動して、画面右の編集メニューに「ぼかし(レンズ)」が表示されるので、これを開きます。
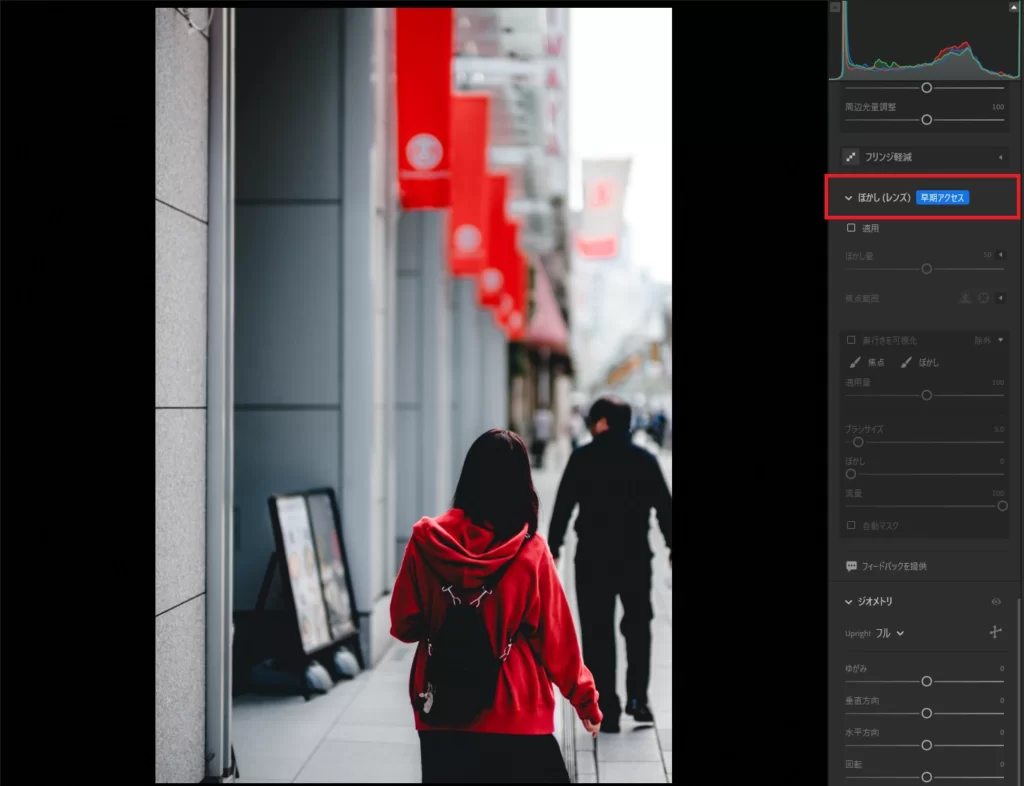
ぼかしを自動で適用するには「適用」にチェックを付け、その後「ぼかし量」のスライダーを動かして適用量を設定します。
チェックを付けた時点でのAIが画像解析を行い、ピント部はぼかさずに背景と前景情報を認識し、ぼかしているようです。AIのノイズ除去機能のときのそうでしたが、性能についてはそんなに良いとはいえず、処理に時間はかかります。
ちなみにデフォルトのぼかし量は50%に設定されており、50%でも結構ボケます。
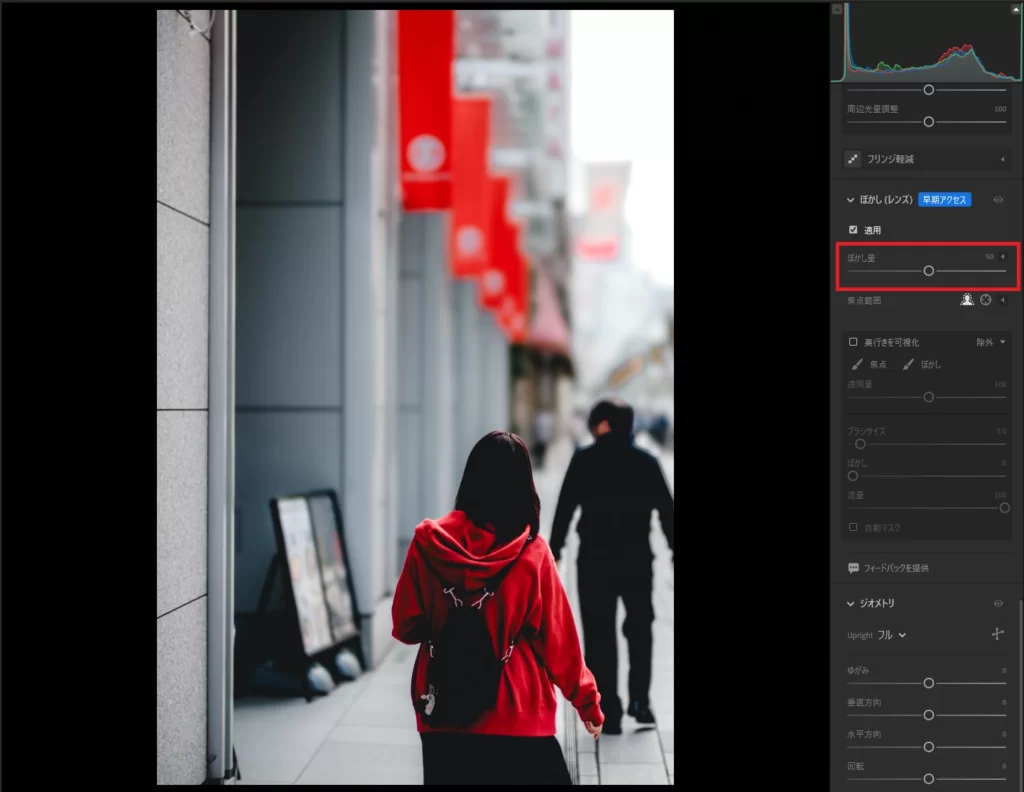
これも処理前後で比較してみましょう。左が処理前、右が処理後(適用量50%)です。


実はこの写真はF1.0開放で撮影しましたが、それでもそこからボケ量が強化されているのがわかります。それだけでなく多少ごわついていたボケ感も滑らかに変化しています。
次は適用量を100%にして比較してみましょう。左が処理前、右が処理後(適用量100%)です。


50%でもかなりボケていましたが、100%にするとさらにボケ量が大きくなり、被写体の立体感が増したように見えます。
次に適用量50%と適用量100%の比較です。左が処理後(適用量50%)右が処理後(適用量100%)


被写体の立体感が増すのはいいですが、適用量100%はやりすぎというのが正直な感想です。スマートフォンのポートレートモードで撮影したかのような不自然さやコラ画像のような印象を受けます。
深度の可視化
ぼかし(レンズ)機能はただボケ量を調整するだけの機能ではありません。
「奥行きを可視化」にチェックを付けると、色付けによって深度の解析結果を表示することができます。
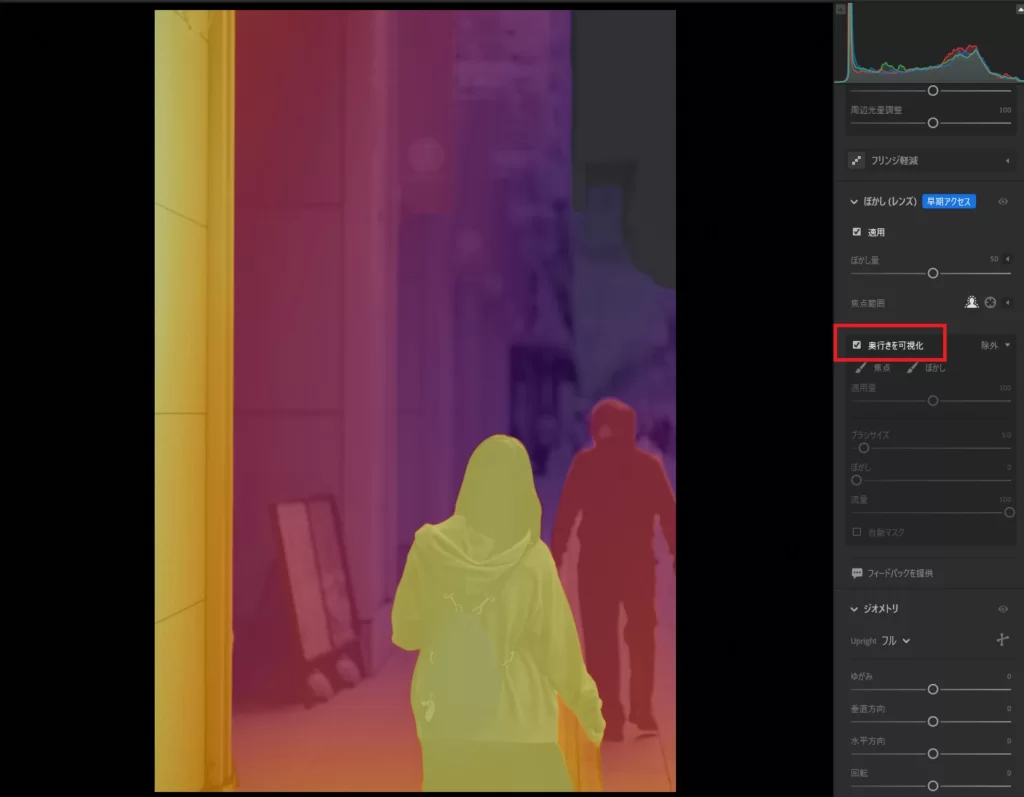
黄色やオレンジの暖色がピントが合っている箇所で寒色に近づくにつれてピントが外れていっていることがわかります。
写真をパッと見たときに厳密にどこにピントが当たっているか分からない場合やMF撮影時にどこまでピントを追い込むことができたか確認したい場合に使うと便利な機能ともなっています。
ぼかし(レンズ)機能の注意点と対処法
さきほど、ぼかし量を100%にすると違和感があるという話をしました。それ以外にもまだ完成しきってない機能ということもあり、精度が高いとは言えそうにはありません。
例えばこの写真

この写真にぼかし量を100%にして適用してみます。

するとこのようになりました。


はい、被写体の持っていた傘が消えました。解析結果を見てみましょう。

AFに頼ったあまり人ではなく壁にピントが当たってしまっていますが、問題は傘の部分です。
なぜか人と同じ奥行きにある傘が紫になっていて、ピント部からは遠いという解析結果になってしまっています。
これは傘がビニールによって透けて見えている奥の景色と同列という認識をされていることによって強烈にボケた結果、傘自体なくなるという事態になりました。
こんなこともあろうかと思ったのかAdobeさんは救済措置を用意してくれています。
それが深度の手動調整機能です。ブラシサイズ、ぼかし、流量スライダーを駆使することでフォーカスやぼかし量を調整することができます。
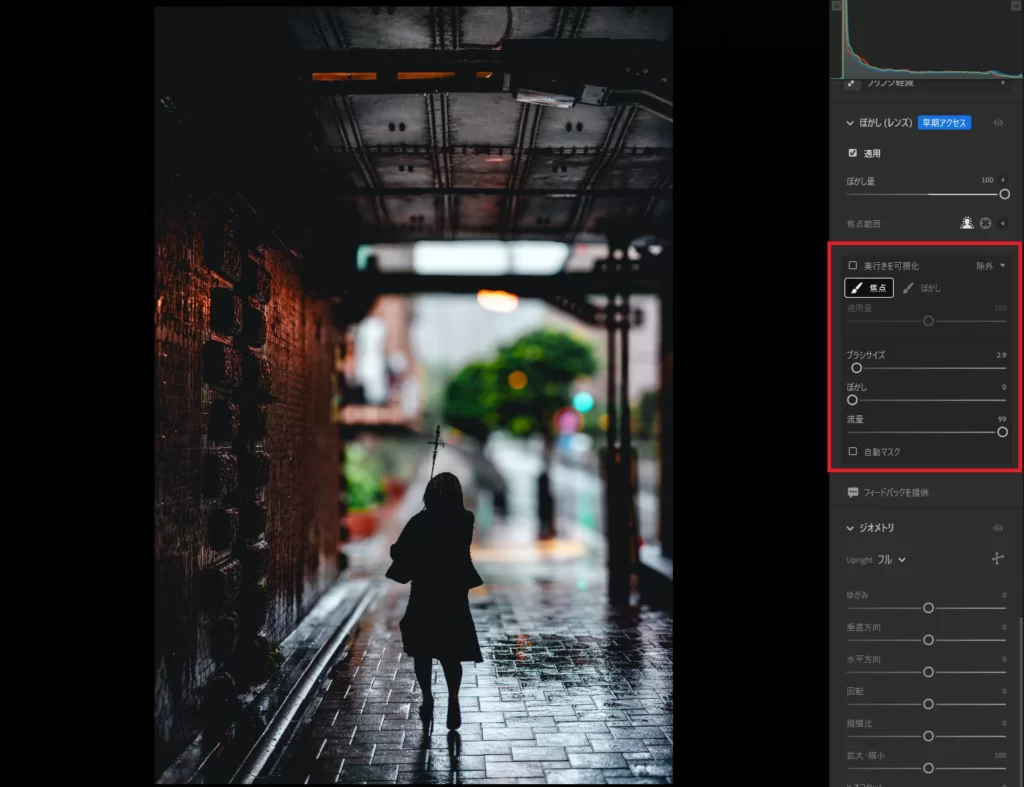 今回は傘のフォーカスを復活させたいので「焦点」を選択して傘の部分を塗っていきます。
今回は傘のフォーカスを復活させたいので「焦点」を選択して傘の部分を塗っていきます。
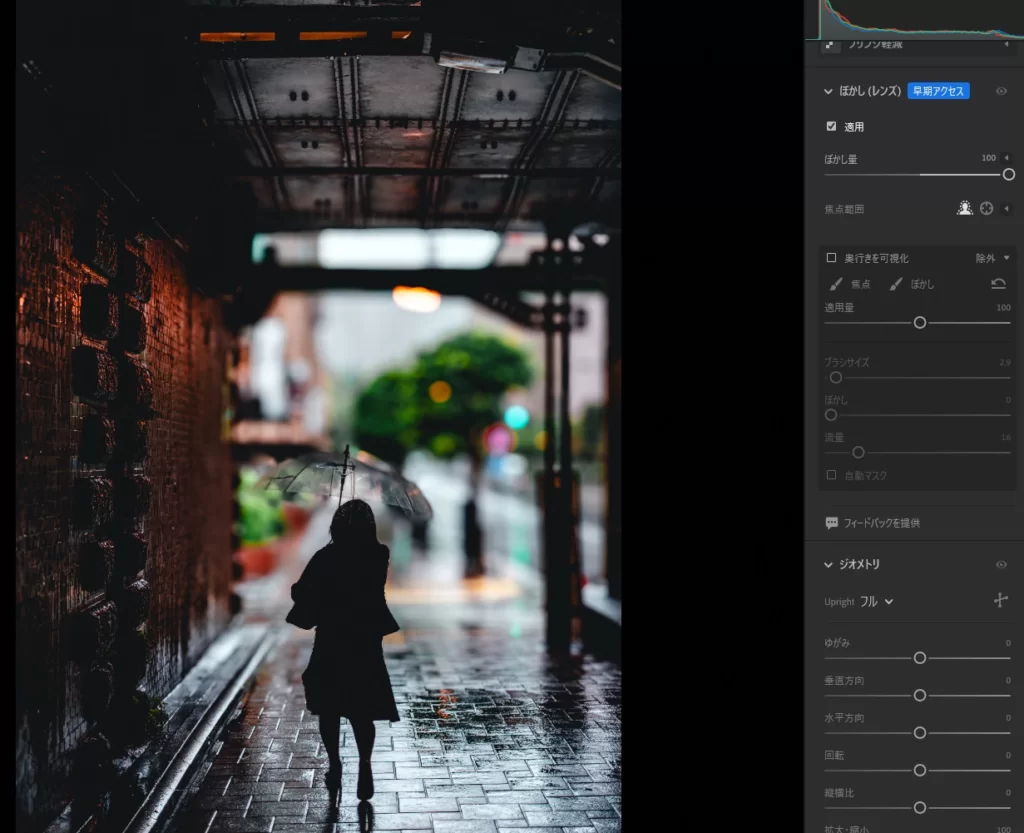
するとこのように傘のフォーカスが復活します。
復活は簡単ですが、流量をいじりながら輪郭付近を自然に見えるようにブラッシングしていく必要があるため結構辛いです。
まだ開発中の機能であり、先行使用ということなのでこのへんの精度は今後に期待か、諦めるしかなさそうですね。とはいえ、今回のケースが稀なだけで普通に使う分には非常に精度が高く、クオリティも高いです。
ぜひお試しに一度使ってみてください。
こんにちは、Nocchi(のっち)です。2023年4月のリリースによりLightroomのバージョンが6.3に上がりました。今回のアップデートでは「写真からノイズを素早く除去」、「新しいマスク機能強化を使用して写真を補正」、「Lig[…]
Lightroom カラー作品を仕上げるRAW現像テクニック