こんにちは、Nocchi(のっち)です。
普段はPCで写真の編集作業を行っていますが、出先でどうしても編集をしなければならない場合はiPadを使って作業しています。
実は今のiPad版のLightroomって凄い。PCと同様、むしろPC以上の快適に作業できるくらいに機能も揃いながらも処理速度が速かったり、他にもiPadならではのメリットもあります。
そこで今回はiPadでRaw現像/レタッチする流れや特徴を紹介していきます。
iPad版 Lightroom
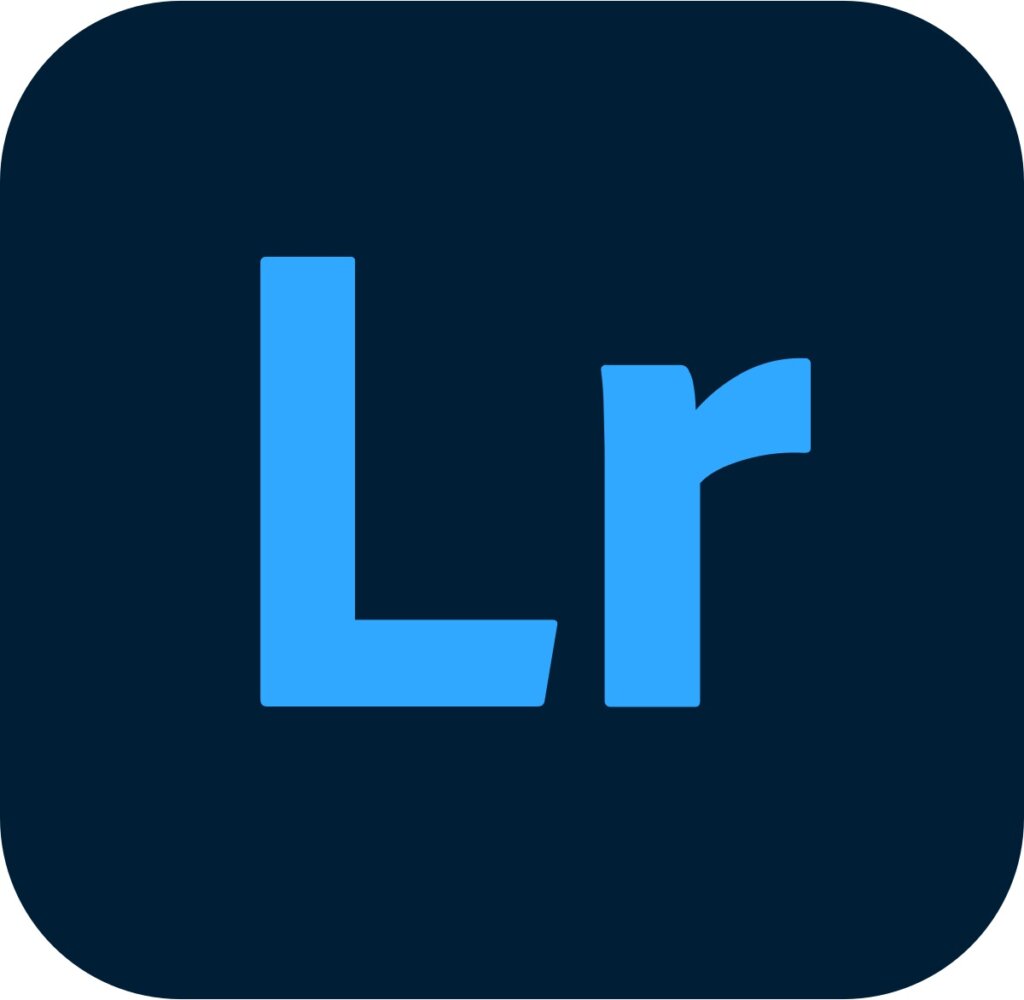
PC版にはLightroomとLightroom Classicの二種類があります。この二つには機能や使いやすさなど違いがあり、どちらを使うか悩ましいところですが、iPadではLightroomしか対応していないためここで悩む必要はありません。
現像する写真はクラウド上に保存して作業を行い、ファイルのバックアップを自動で行ってくれます。インタフェースも分かりやすく初心者でも使いやすいのが特徴です。
iPad版 Lightroomのメリット
わざわざiPadでレタッチせずにPCで事足りるという方も良いと思いますので、まずはiPadのLightroomを使うことのメリットを挙げていきます。

場所を問わず作業できる
まずは何と言ってもこれでしょう。
出先でカメラとレンズ、そしてPCを持ち運ぶのは流石に重く辛いですが、PCをiPadに変えるだけでかなり改善されます。
さらにはPCは机などの作業台に置いて開かなければなりませんが、iPadの場合は作業台がなくても作業が可能なのでそういった意味でも場所を問いません。
僕は普段iPad Airを使っていますが、とりあえずコンパクトに済ませたいならiPad miniを使うことをお勧めします。
タッチ操作で直感的な操作が可能
タブレット端末ですからタッチ操作を行えるのも大きな特徴の一つです。
PCで作業を行う場合ではトーンカーブやマスク処理等には細かなマウス操作が必要になり、やり辛いのが正直なところです。
iPadでは指のタッチ操作はもちろん、Apple Pencilを用いて各スライダーの操作はもちろんマスク処理や修復ブラシなどを直感的に操作できるため、ここに関してはPCよりも優れているのではないかとも感じます。
PC、スマホともデータ共有が可能
これに関してはiPadのメリットというより、Lightroomのメリットとなりますが、Adobeのクラウドストレージで写真データを共有できることです。
例えば、PCで写真の選別とベースのプリセットをコピペで当てはめておくところまでをやっておき、iPadで写真別に細かなレタッチ作業を実施。最後にSNSで投稿するスマホで書き出しを行うということができます。
他にも様々な使い分けが可能であることから運用の多様性が増えるのもiPadでLightroomを使うこのメリットとなります。
iPadでRaw現像/レタッチをする流れ
それではiPadを使ってRaw現像/レタッチをする流れを解説していきます。
アプリのインストール
まずはApp StoreからLightroomアプリのインストールを行います。
ホーム画面にアプリのアイコンが表示されていればインストール完了です。
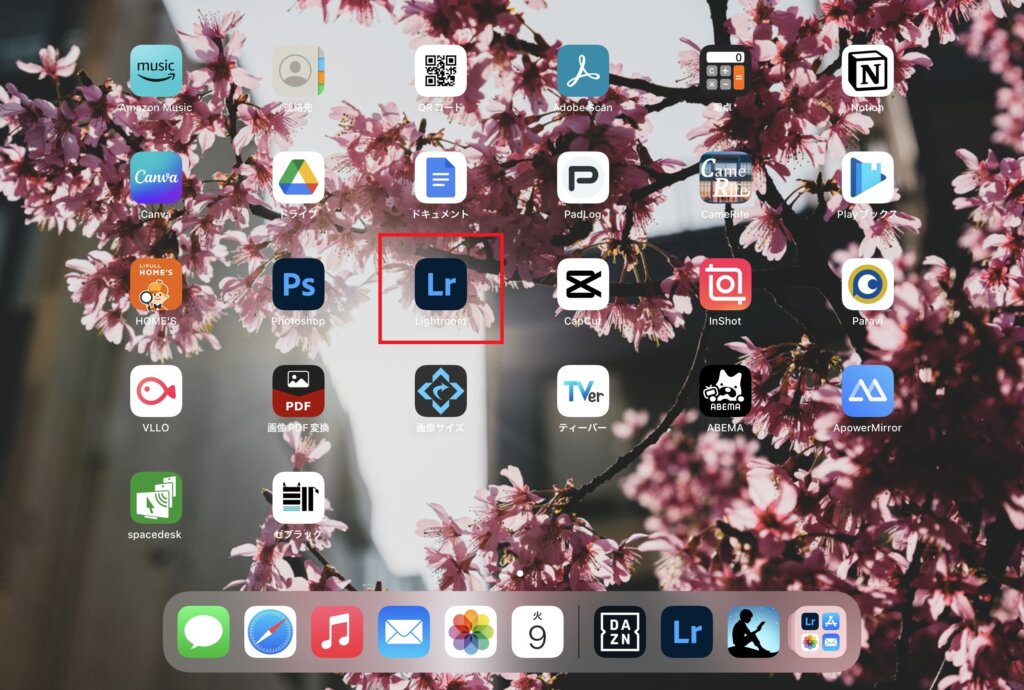
プランに加入する
Lightroomを快適に使っていくうえではAdobeのサブスクリプションサービスに加入しなければなりません。
サブスクリプションサービスにはいくつかのプランに分かれていますが、Lightroomを使えることができるのは下記表の4つのプランです。
| プラン | ストレージ容量 | 使えるサービス | 価格 |
| Lightroomプラン | 1TB | Lightroom | 1,078円/月 |
| フォトプラン | 20GB | Lightroom Lightroom Classic Photoshop Photoshop Express | 1,078円/月 |
| フォトプラン(1TB) | 1TB | Lightroom Lightroom Classic Photoshop Photoshop Express | 2,178円/月 |
| コンプリートプラン | 100GB | Lightroom Lightroom Classic Photoshop Illustrator Adobe Premiere Pro etc. | 10,280円/月 |
プランを選ぶ上で重要なのはどのサービスを使うかです。
写真の露出や色味、質感の加工のみを行えればいいのであればLightroomのみで十分行えるのでLightroomの単体プラン。サムネイル作りや写真の合成等、本格的なレタッチも行いたいのであればPhotoshopも使えるフォトプランが選択肢に入ってきます。
写真編集以外にも動画編集やイラストを描きたい人はもっと多くのサービスを使えるコンプリートプランもいいでしょう。後は必要なストレージ容量を考慮してプランを決めていくのがいいと思います。
ちなみに僕はPhotoshopも良く使い、大量かつ容量の大きい写真を撮るのでフォトプラン(1TB)に加入しています。
ログイン
何かしらのプランに加入したらインストールしたLightroomを起動しましょう。
するとこのようにログイン画面が表示されるのでAdobeに登録したメールアドレスとパスワードを入力してログインを行ってください。
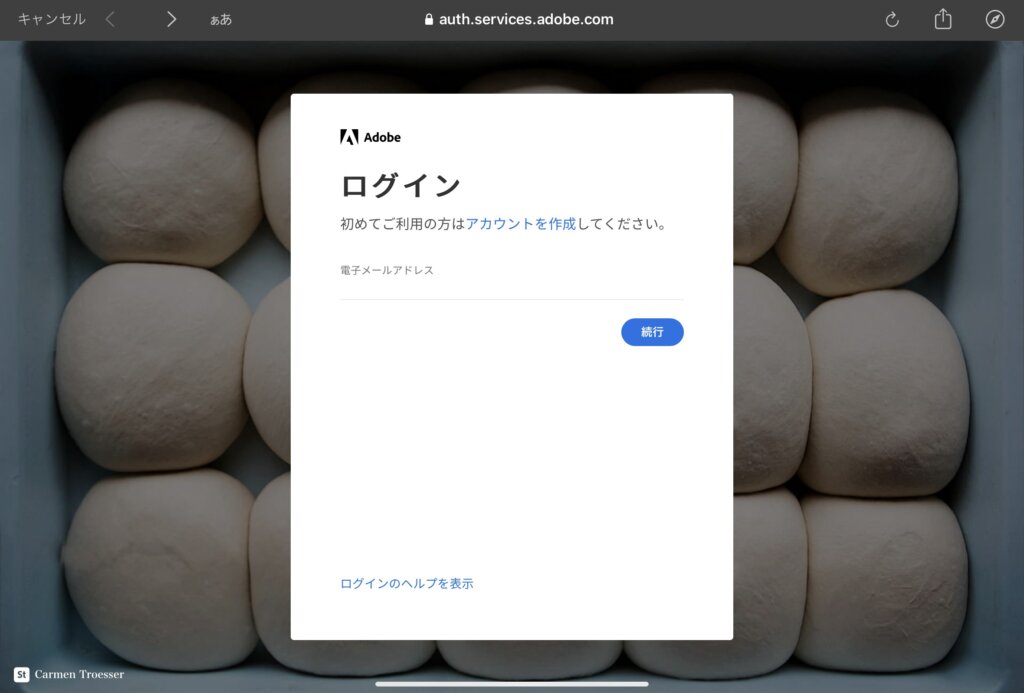
プランに加入できていると、このように「Lightroom プレミアムをご利用いただきありがとうございます」と表示されます。
iPadのローカルストレージに保存されている写真を取り込みたい場合は「デバイスから自動で新しい写真を追加」にチェックしてください。僕は管理が煩わしくなるのでチェックを付けていません。
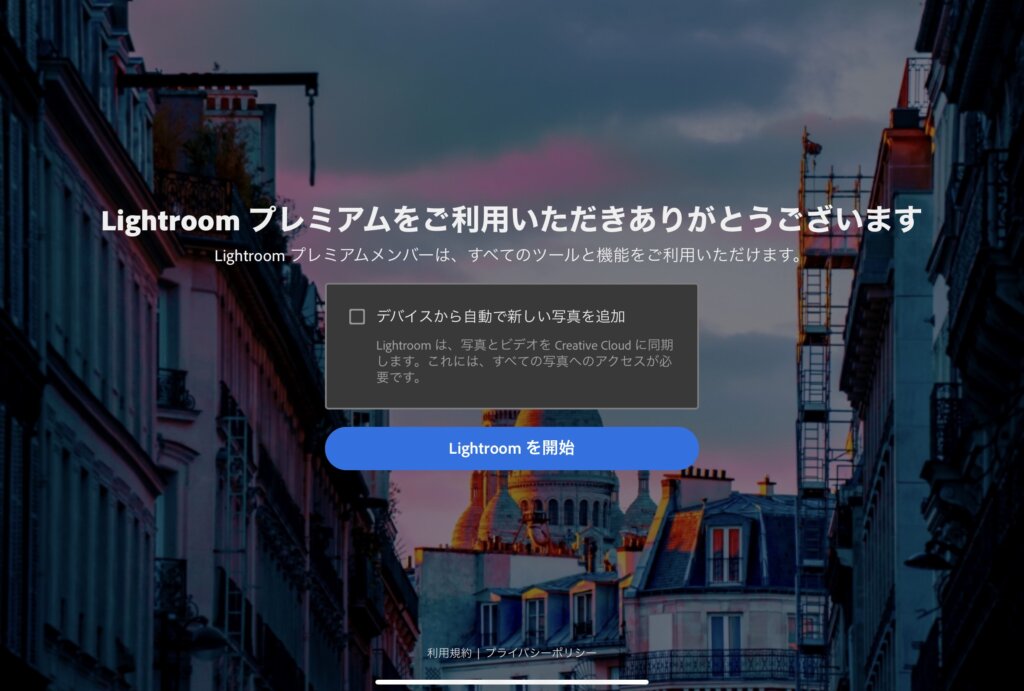
既にアカウントをお持ちの方で別の端末からLightroomを使用している場合は、クラウド上に保存されている写真が全て表示されます。初めて使う方は一枚も入っていないので次の手順を参考にクラウドに写真を追加する必要があります。
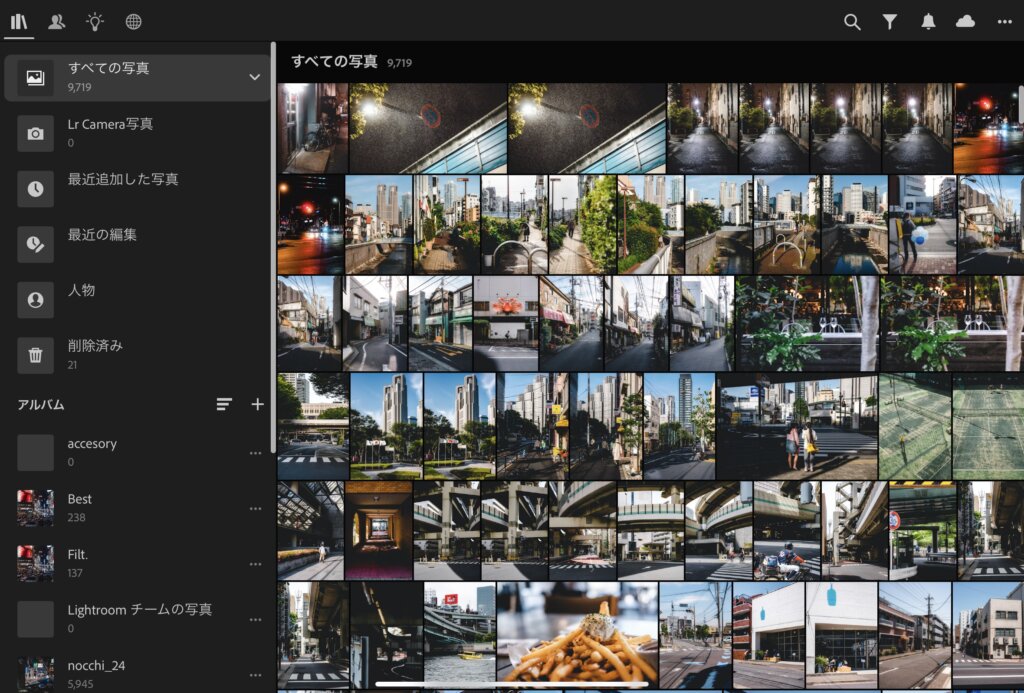
写真をLightroomに取りこむ
写真の一覧画面の右下に青い窓とカメラのアイコンが表示されています。窓のアイコンをタップするとどこから写真を追加するかを問われるので任意のものを選択しましょう。
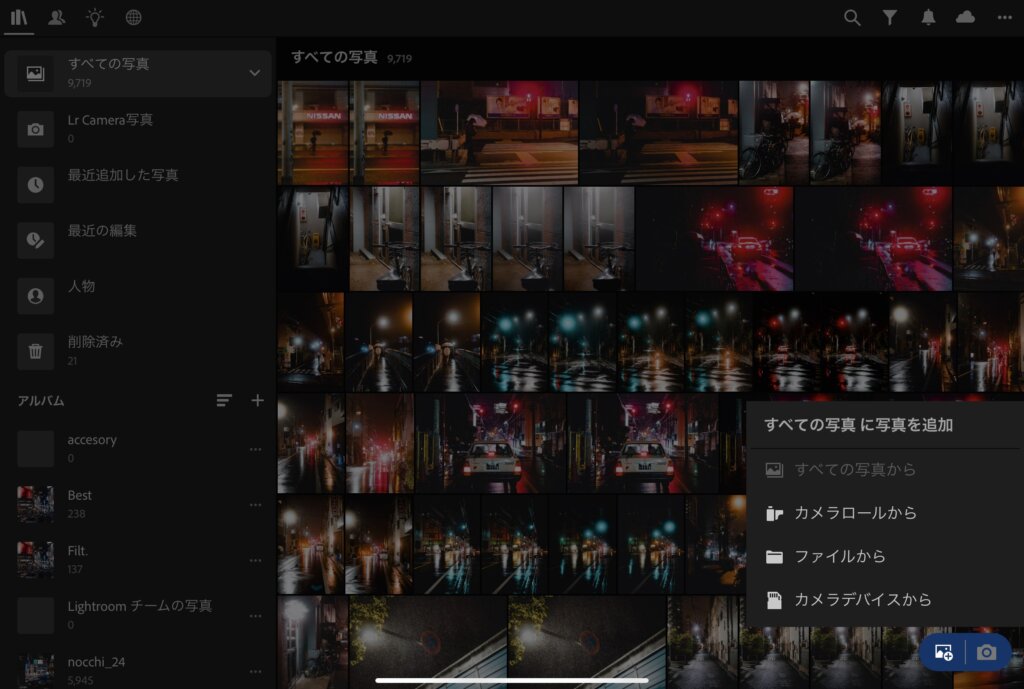
ちなみにSDカードから直接RawファイルやJpegファイルを追加したい場合は以下のアイテムを使うと簡単に取り込むことができます。
端子がUSB-CのiPadを使用の方はこちら
端子がLightningのiPadを使用の方はこちら
レタッチ/Raw現像を進める
レタッチしたい写真を選別して適当に1枚選びましょう。
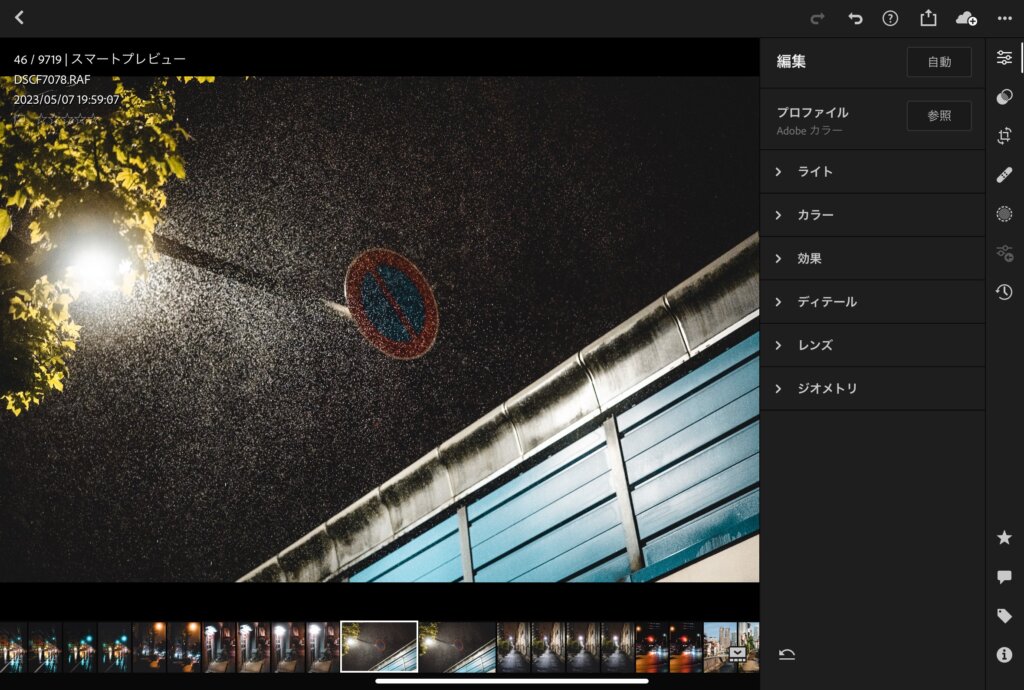
ライト、カラー、効果、ディテール、レンズ、ジオメトリ等PC版とほぼ同じ機能を使うことができます。
具体的なレタッチの進め方については以下の記事で解説しているので、レタッチを始めてみたい方はこちらの記事を参考にしてみてください。
こんにちは、Nocchi(のっち)です。みなさんは撮ったあとの写真はどうしていますか?中には撮って満足してしまっている方もいるのではないかと思います。せっかく撮った大事な写真なので現像して撮った写真に磨きをかけてみませんか?とい[…]
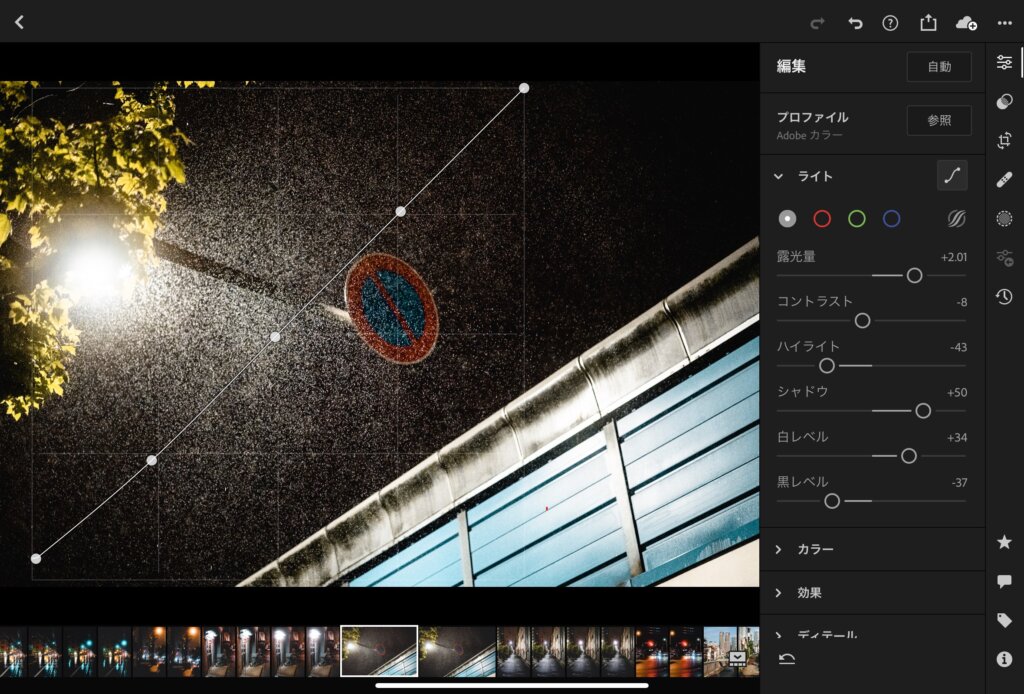
各種スライダーはもちろん、「トーンカーブ」も使えます。画像の上に大きくトーンカーブが表示されるので非常に使いやすいです。
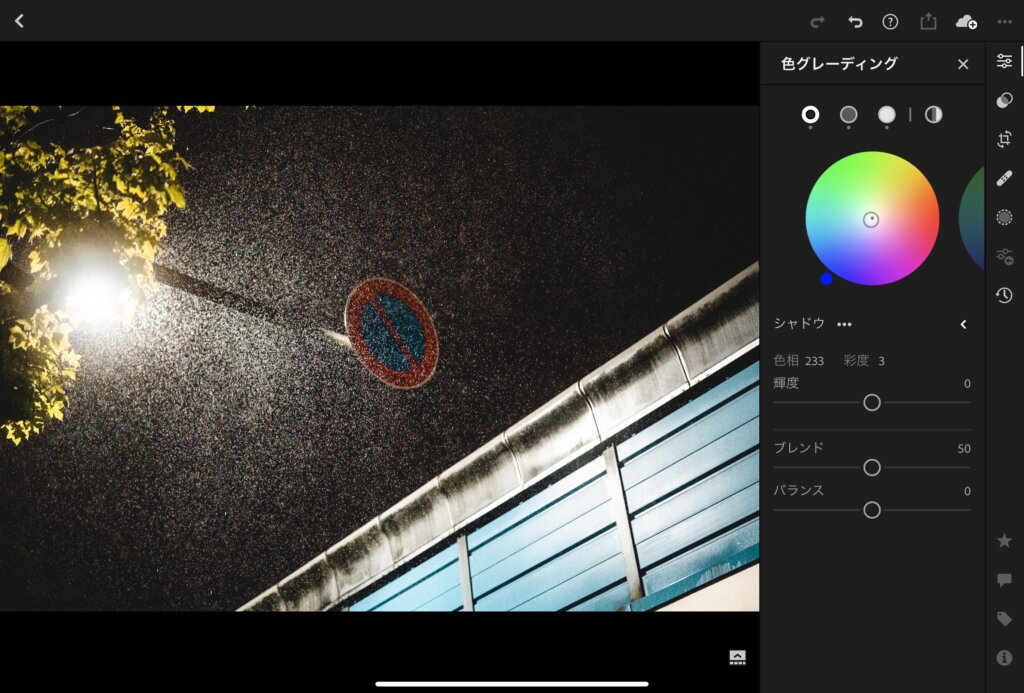
明暗部にそれぞれ色被りをさせられる「カラーグレーディング」機能も備わっています。
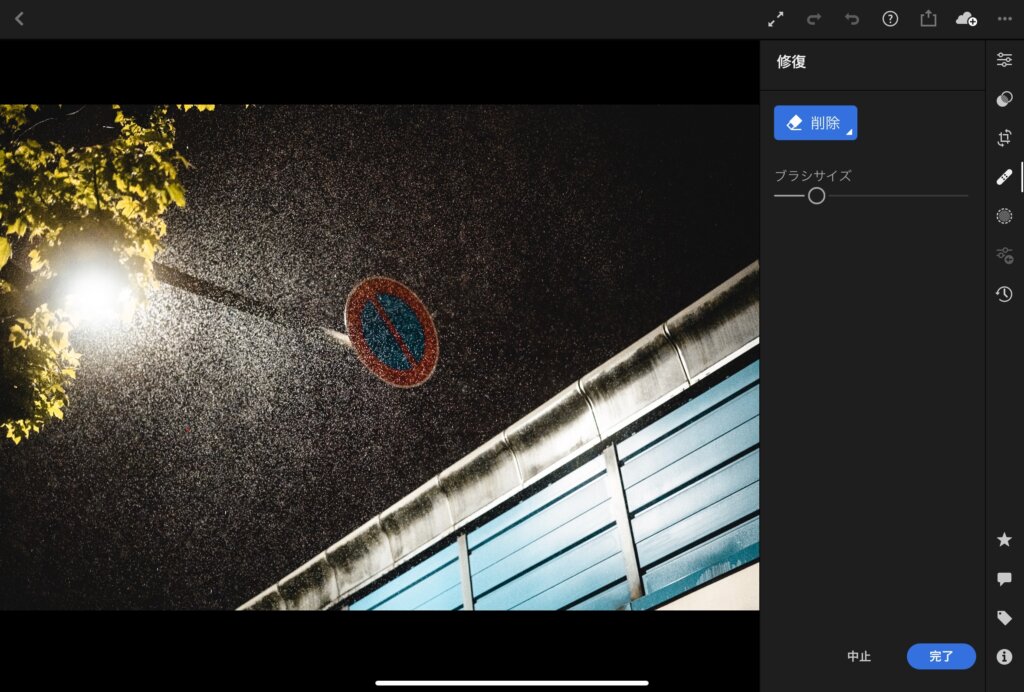
写真上の一部だけを編集したり、写り込んだゴミを消すことができる「修復」機能もあります。
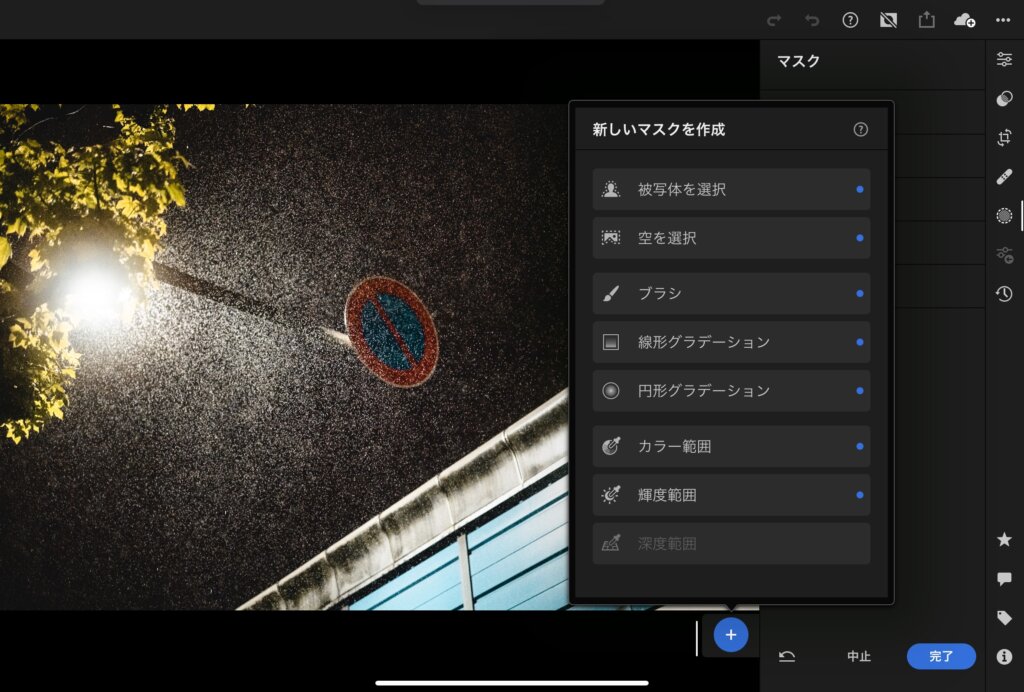
「マスク」機能もこんなにたっぷりと。
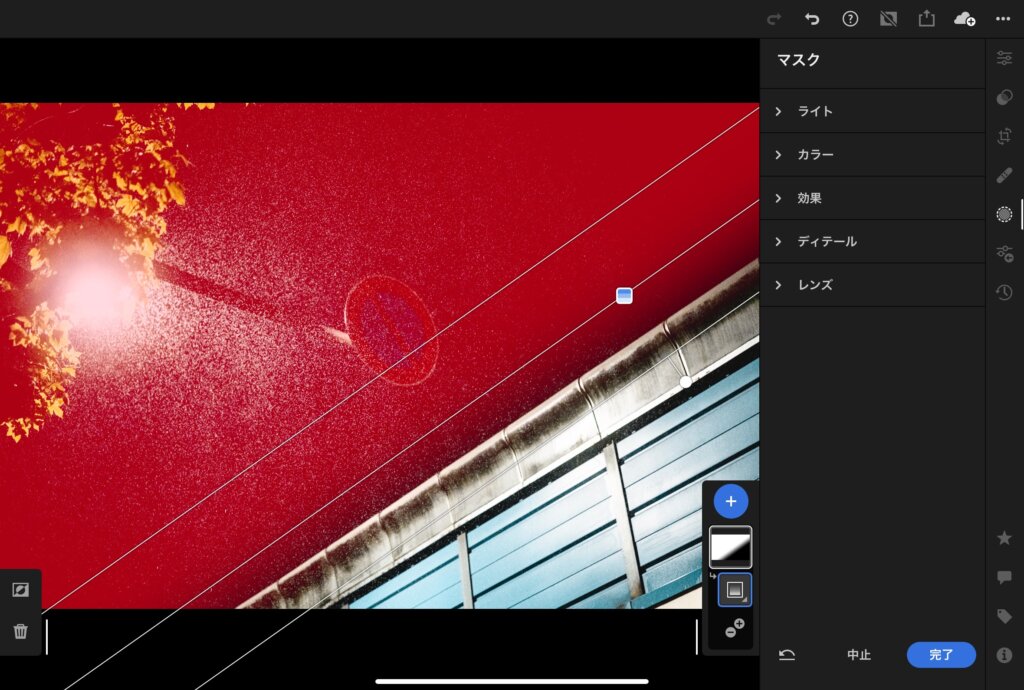
マスク処理の中でも特に線形グラデーションは直感的に操作するのに向いているため圧倒的にiPadの方が扱いやすいです。
2023年5月時点でAIによるノイズ処理は未実装でしたが、ほぼほぼPC版と同様のレタッチが出来そうです。
写真を書きだす
レタッチが終わったら完成した写真を書きだしましょう。
メニューバーの「共有」アイコンをタップして「カメラロールに書き出し」を選択する書き出しを行います。
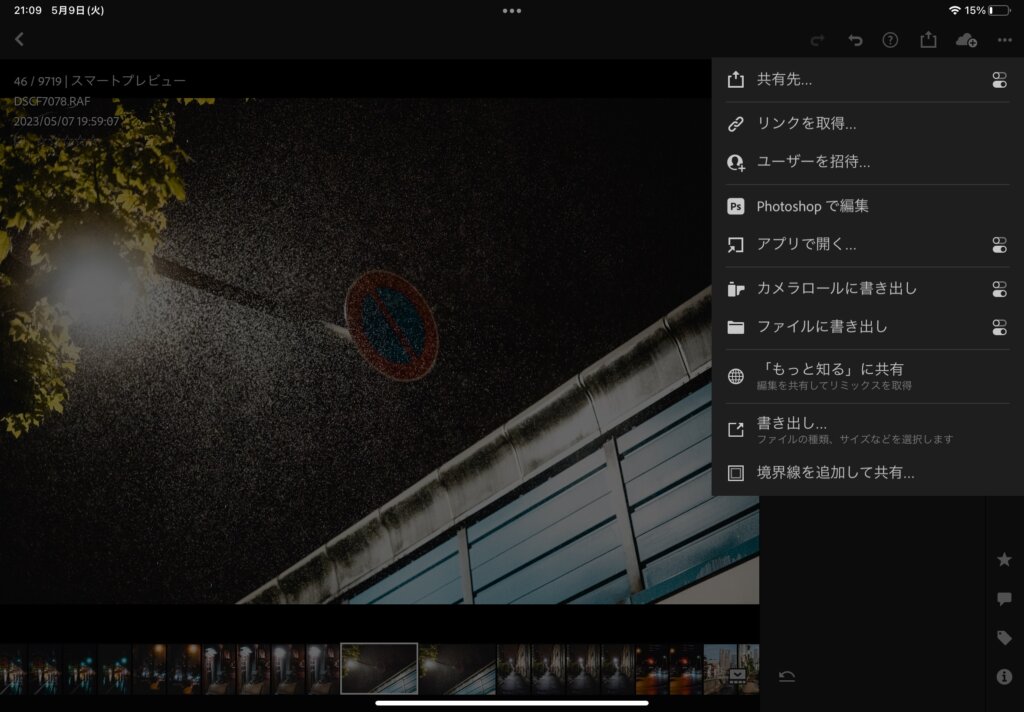
スマホからSNSに投稿したい場合は同様にスマホから書き出すこともできます。iPhoneをお使いであればAirDropを使って転送するのでもいいでしょう。
iPadでLightroomを使う際のデメリット
iPadでLightroomを使う上でのメリットは紹介しましたが、いい点だけではありません。少しですが、デメリットも紹介していきます。
PC版よりも機能が少ない
先ほども少し触れましたが、今現在まだAIによるノイズ処理が使えなかったりとiPad版はPC版に比べ機能が制限されています。
少しずつ使える機能が増えつつあるのでそんなに大きい問題ではないですが、特に最新機能はPC版に比べて対応が遅れる傾向にあるので注意が必要です。
こんにちは、Nocchi(のっち)です。2023年4月のリリースによりLightroomのバージョンが6.3に上がりました。今回のアップデートでは「写真からノイズを素早く除去」、「新しいマスク機能強化を使用して写真を補正」、「Lig[…]
ショートカットが使えない
やはりこれはPCの特権なのか。キーボードやマウスを駆使したショートカット操作はiPadではあまり向いていません。
具体的には複数枚の写真に同じ設定を反映させる際のコピペであったり、戻るや進める、編集前写真の表示等に関してはやはりショートカットを使えるPCに軍配が上がります。
最後に
今回はiPad版Lightroomの特徴や使い方について解説してみました。
iPad版は高速かつ直感的に操作が可能なのでサクッと少数の写真を編集するには向いていますが、100枚や大量の写真を一気に編集するにはショートカットが使えなく効率が悪いため向いていません。
まだiPad版で一本化するには時期尚早ですが、使い分けを前提とした運用をしていくのあればかなり便利に快適にレタッチ作業ができるのではないかと感じています。
Lightroom カラー作品を仕上げるRAW現像テクニック












