Lightroomのレタッチには基本的な作業の流れがあります。
まずは、Lightroomを入れてみたはいいものの何をしたらいいのだろうと、困っている方に基本的なレタッチの順序をチュートリアル的に解説していきます。
Lightroomをまだインストールしていない方へ
今回の方法はAdobe Lightroomを使うことを前提に解説しています。まだLightroomをインストールしていない方は↓のボタンからインストールが可能です。
Lightroomのインストールから始め方については以下の記事で解説しているので気になる方はご覧ください。
関連記事
写真編集をすることで、撮影した写真が格段に素敵に仕上がります。この機会に写真編集を始めてみませんか?写真編集を始めたいという方に向けておすすめのアプリであるAdobe Lightroom(ライトルーム)。今回は写真編集ソフトのAdo[…]
Lightroom 明暗と色補正のテクニック

今回はこの写真を編集していきます。
こちらからRAWデータをダウンロードできるので、ダウンロードして一緒に編集作業をしていきましょう。 ちょっと濁っていて鮮やかさも感じられずパッとしない写真です。ここからは「癖の少ないきれいに見える写真」を目指して編集していきます。
編集を行う前、できれば撮影する前に編集後の作品を思い浮かべることが編集作業の中で一番大事です。
そのイメージに近づくための編集をしていくことで、頭をスッキリさせて作業することができます。
今回は↓のようにくっきりとした写真を目指していきます。
編集開始
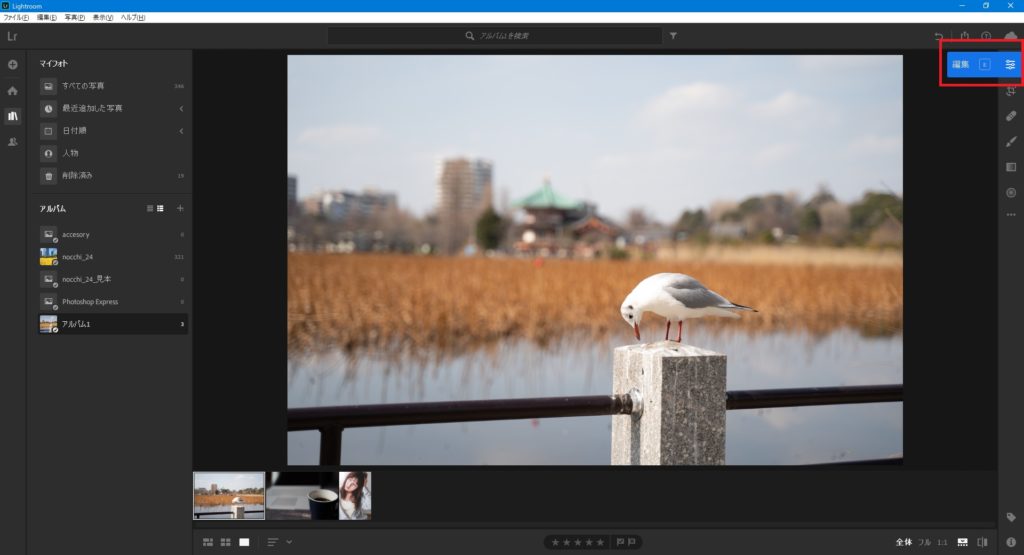 Lightroomに取り込んだ写真を選択して、右側にある編集ボタンをクリックします。
Lightroomに取り込んだ写真を選択して、右側にある編集ボタンをクリックします。
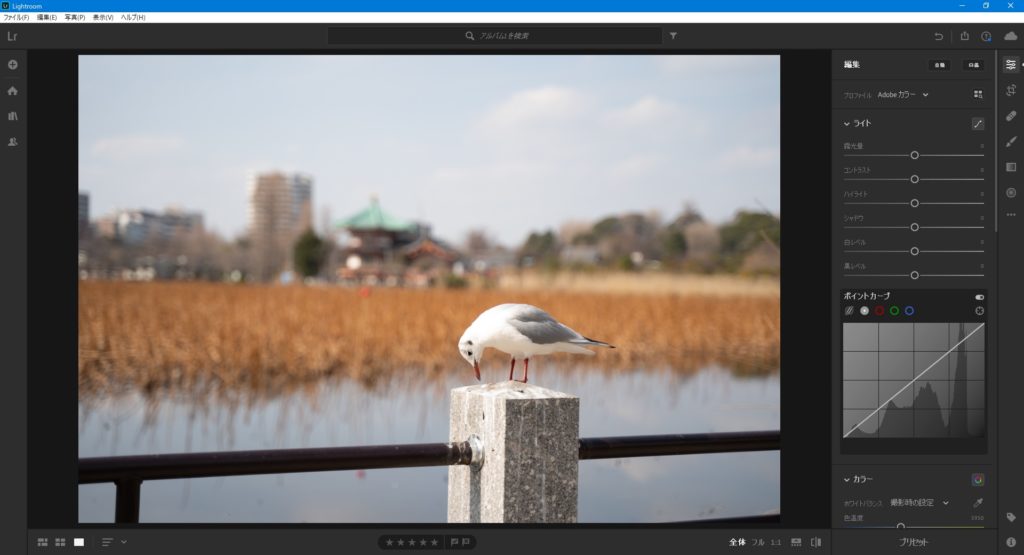 このように編集画面を開くことができます。ここまでこれたら後は編集を始めていくだけ!
このように編集画面を開くことができます。ここまでこれたら後は編集を始めていくだけ!
使う機能と順序
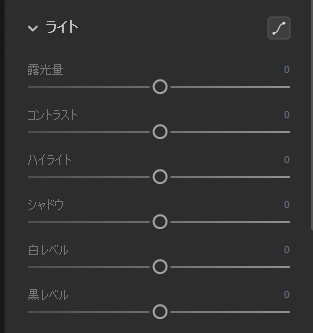
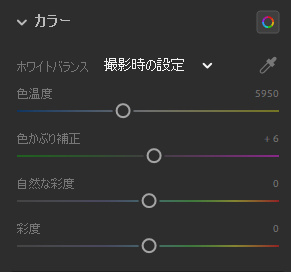 今回は基本的な編集の流れとして、「ライト」と「カラー」のカテゴリーの機能を使っていきます。
今回は基本的な編集の流れとして、「ライト」と「カラー」のカテゴリーの機能を使っていきます。明暗補正
ハイライト
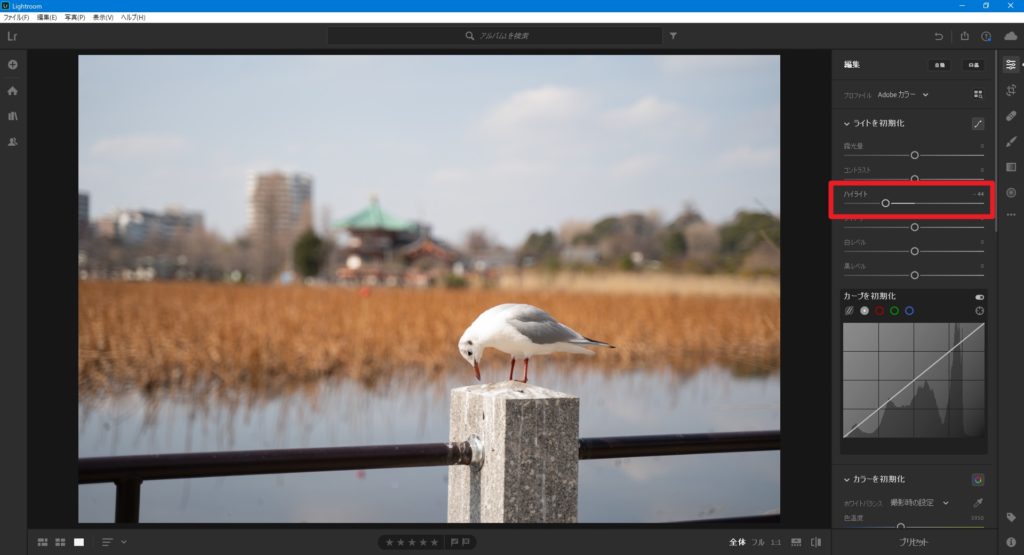
まずはハイライトをいじる。ハイライトは光っている部分の光の輝きをコントロールすることができます。
今回は、鳥の体が明るすぎて少しだけ白飛びしてしまっています。ハイライトを下げることで白飛びを抑えます。
シャドウ
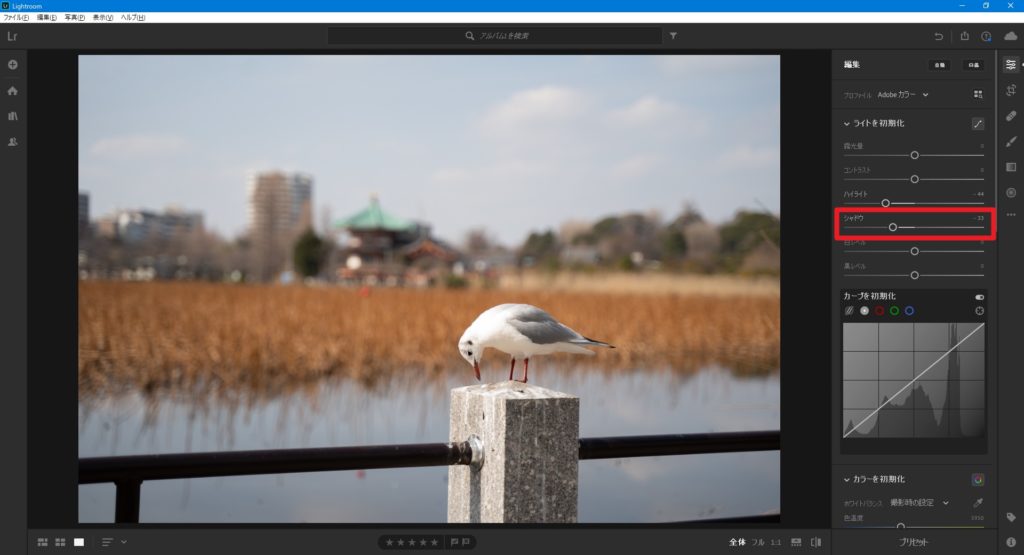
次はシャドウ
シャドウは影になっている部分や黒くなっている部分の明るさをコントロールすることができます。
今回は、メリハリのついた写真にしたいのでシャドウを下げて、鳥の羽がくっきり写るようにしていきます。
露光量
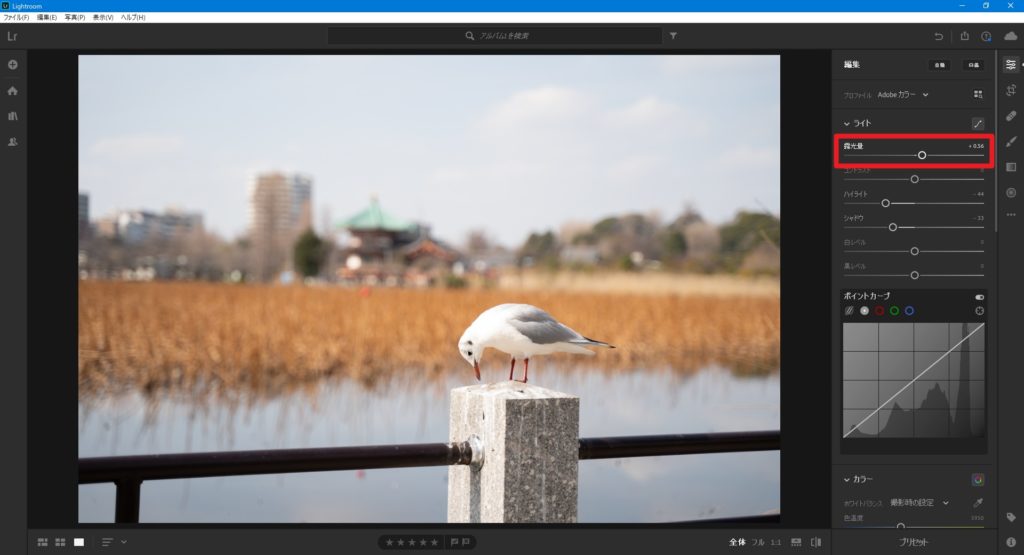
露光量で明暗を補正します。露光量は写真全体の明るさをコントロールすることができます。
写真が最も綺麗に見える明るさに調整します。露光量は少し動かしただけでも、写真の出来が大きく変わるので少しずつ動かすことがポイントです。
コントラスト
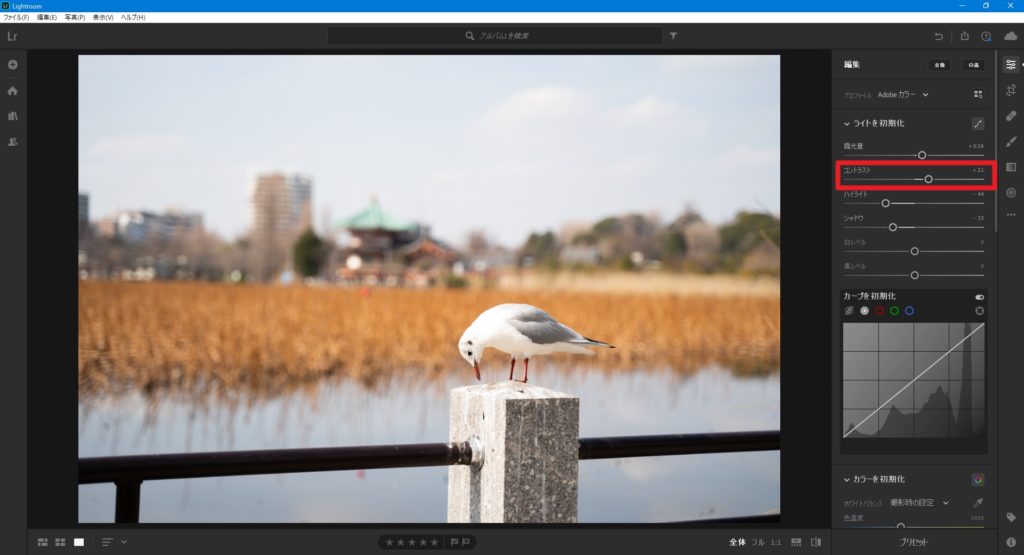
コントラストで写真にメリハリを出していきます。
コントラストを強くすると、白がより明るく、黒がより暗くなるためこちらも少しずつ調整していくことをおすすめします。コントラストをいじると写真の印象ががらっと変わってきます。
白レベル
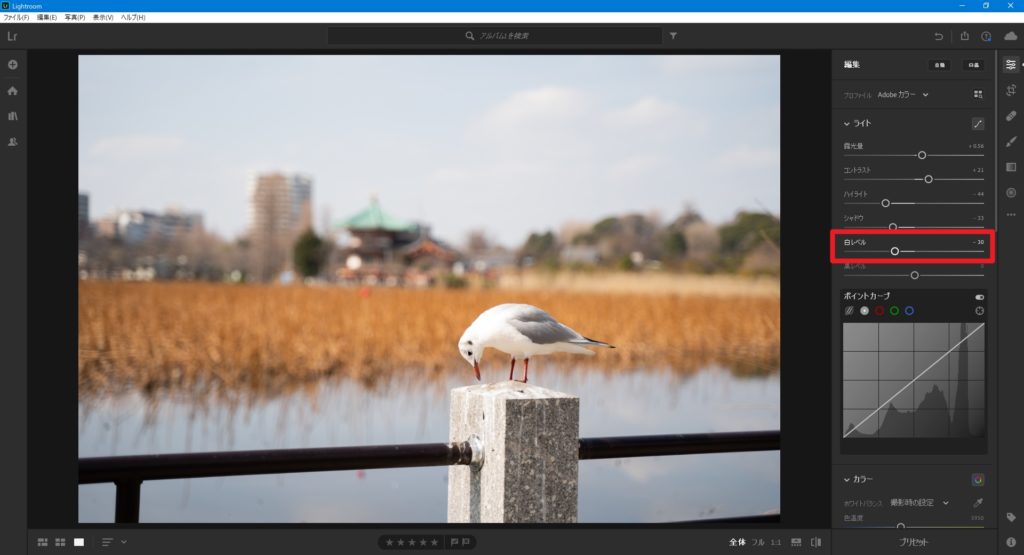 白レベルは写真のもっとも明るい色を決めるものです。
白レベルは写真のもっとも明るい色を決めるものです。
露光量やコントラストでまた鳥の体が白飛びしまっているので、白レベルをさげることで白飛びを抑えます。
黒レベル
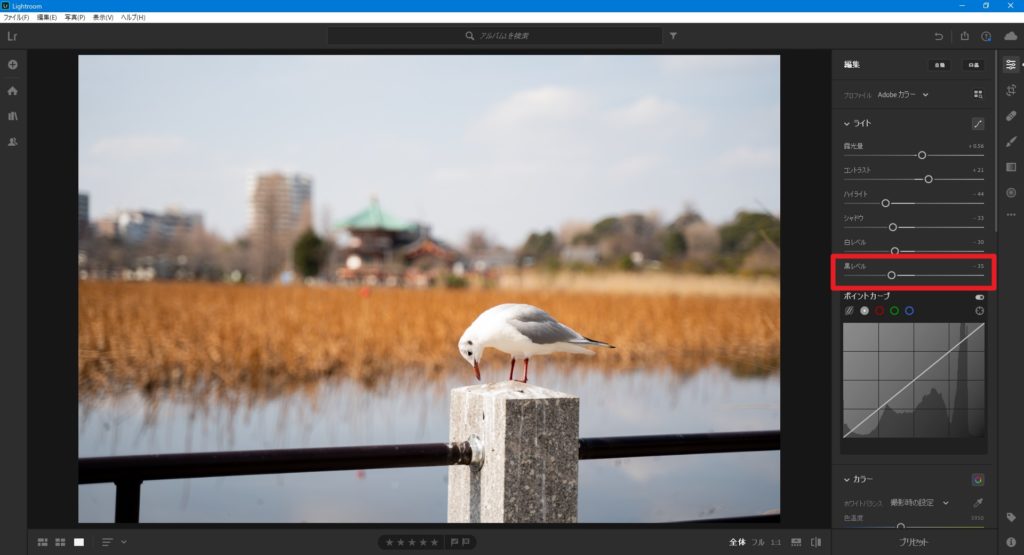 黒レベルは白レベルと対称的にもっとも暗い部分の明るさを調整できます。
黒レベルは白レベルと対称的にもっとも暗い部分の明るさを調整できます。
黒レベルを下げると写真がグッと引き締めるていきます。もやっとしていた写真が黒レベルの調整で引き締めることができます。
ここまでが、明暗補正についてです。次からは色補正について解説していきます。
色補正
色温度
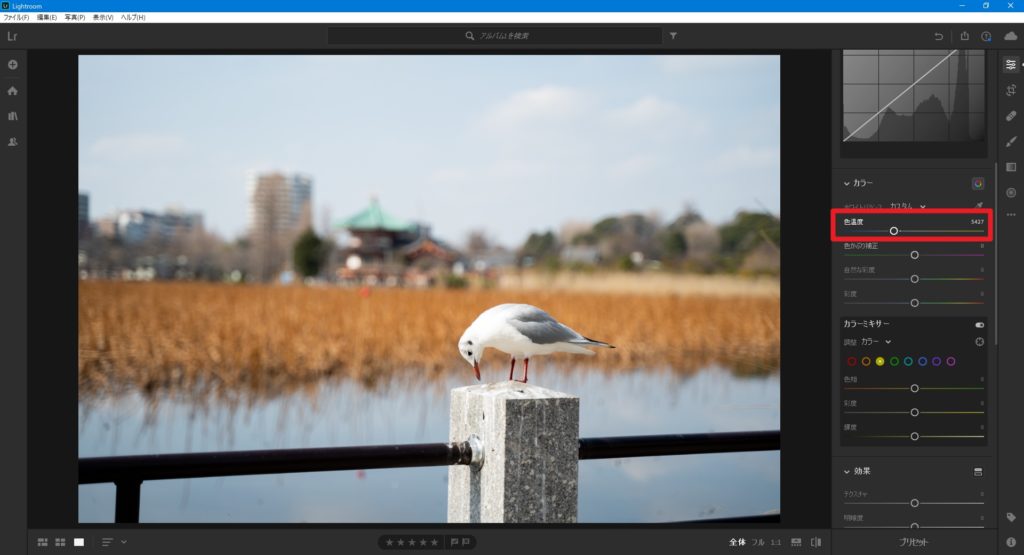 色温度はスライダーを左に動かすと冷たく、右に動かすと温かい写真に変更することができます。
色温度はスライダーを左に動かすと冷たく、右に動かすと温かい写真に変更することができます。
もとの写真が黄色っぽく偏っているので、色温度を左に動かすことで暖色系の偏りを軽減していきます。
全体の色のバランスを考慮しつつ、白が白く見えるように調整することがポイントです。
色かぶり補正
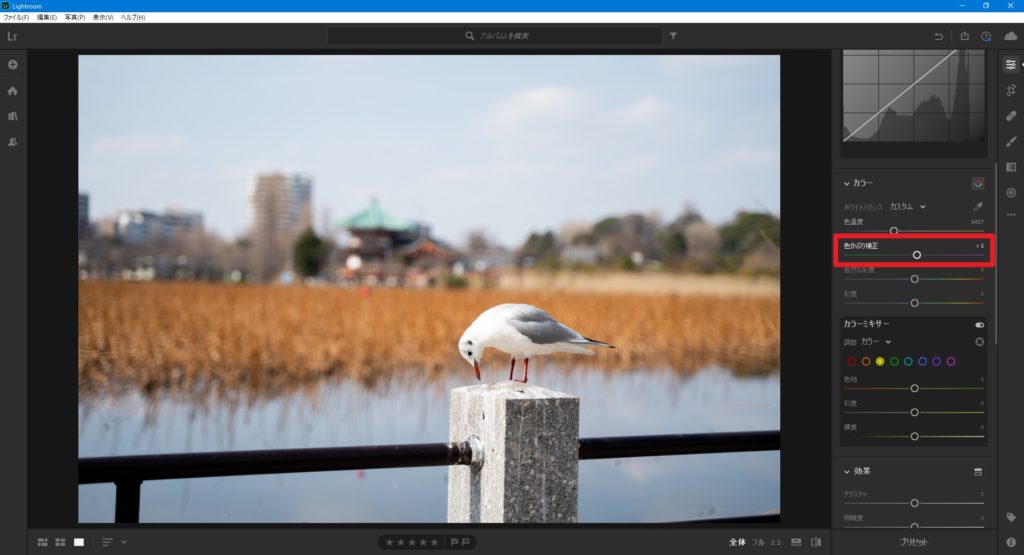 色かぶり補正はスライダーを右に動かすとマゼンタっぽく、左に動かすと緑っぽい写真に変更することができます。
色かぶり補正はスライダーを右に動かすとマゼンタっぽく、左に動かすと緑っぽい写真に変更することができます。
もとの写真がうっすらと緑がかっていたので、少しだけマゼンダを入れてバランスを整えていきます。
彩度
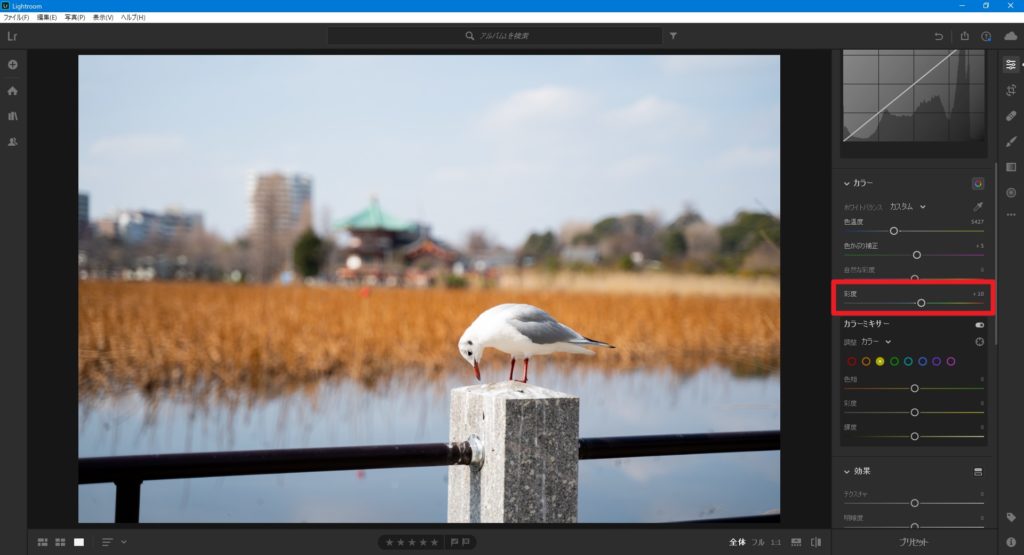 彩度で写真の鮮やかさを補正します。
彩度で写真の鮮やかさを補正します。
彩度は全体の色を等しく鮮やかする機能であり、写真のもっともあざやかな色が飽和しないように注意しながら彩度をあげていきます。
自然な彩度
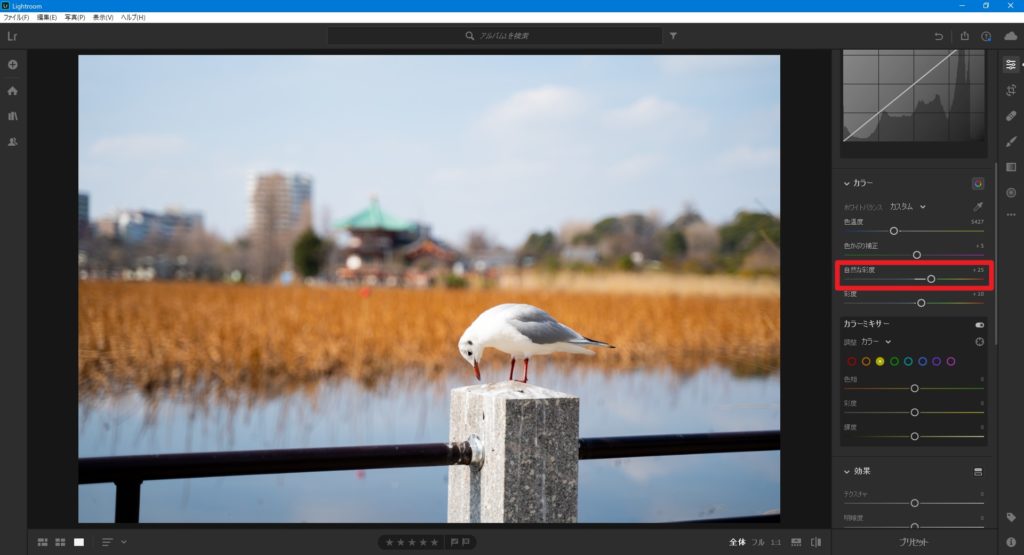
より発色のよい色彩に仕上げるため、自然な彩度で足りない鮮やかさを補います。
彩度は全体な色の強さ、自然な彩度は鮮やかさが不足している色を重点的に鮮やかにしてくれる機能です。
全体を見渡して、不自然な発色がないかを確認しながら自然な彩度をあげていきます。
最後の微調整
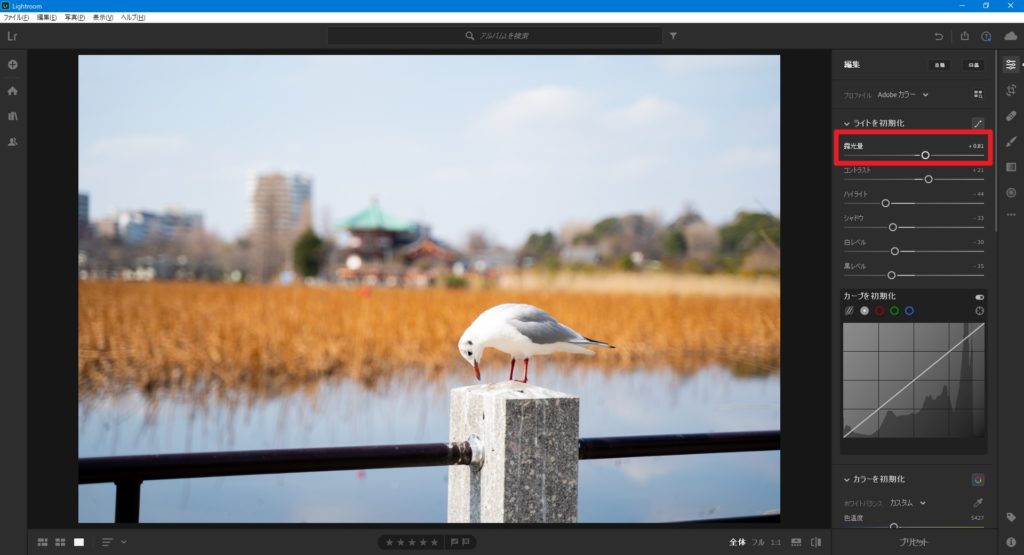
一番最後に露光量で明るさを調整します。写真がちょっと暗くなっていたので、最後に露光量で明るさを上げて完成です。
書き出し
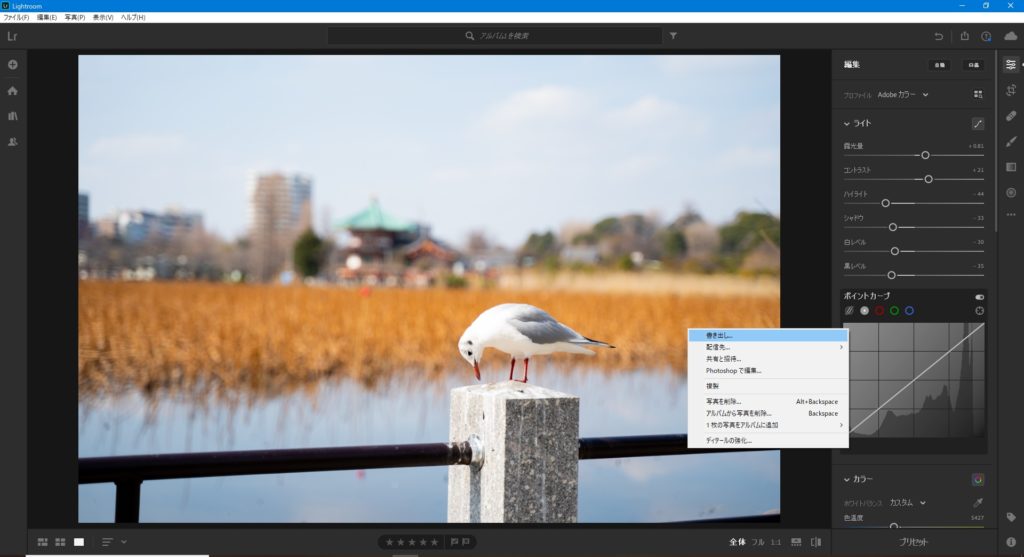 完成した写真を右クリックして、書き出しを選択。
完成した写真を右クリックして、書き出しを選択。
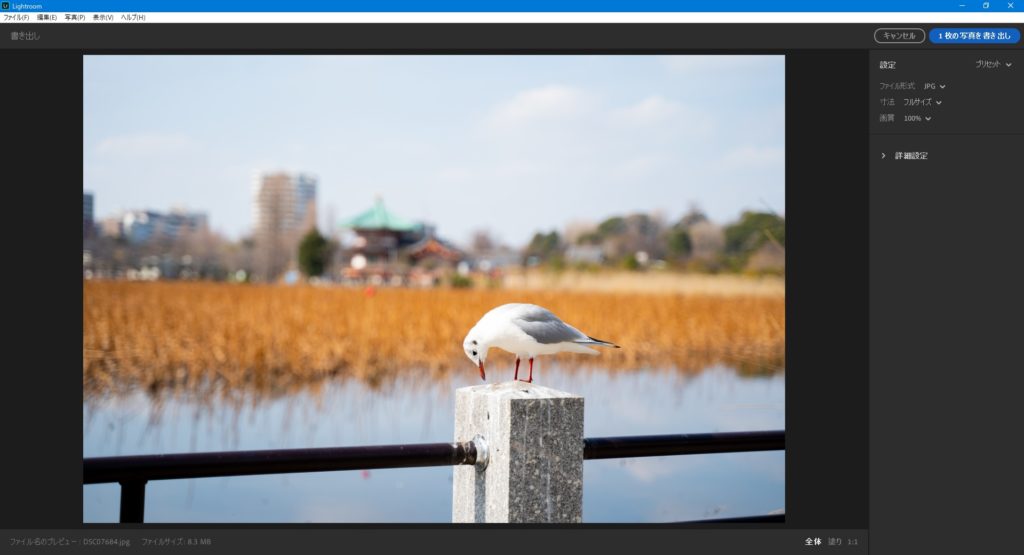 書き出しをして、任意のフォルダに保存して作業完了です。
書き出しをして、任意のフォルダに保存して作業完了です。
完成

基本的な処理の流れはこんな感じです。
やることが多くて、ちょっと難しいと感じたかもしれませんが、編集を繰り返していくうちに、なにをどのくらい動かしたらこんな感じになる。という感覚が養われていくので、ここからは繰り返して練習していくのみです。
最後に
今回は、Lightroomの基本的な現像の流れを紹介してみました。
やることが少し多いかもしれませんが、Lightroomは直感的に作業しやすいのが非常に優れている点であると思います。
これを機にLightroomで編集作業を始めてみましょう!
記事を気に入っていただけましたらSNSでシェアをお願いいたします。


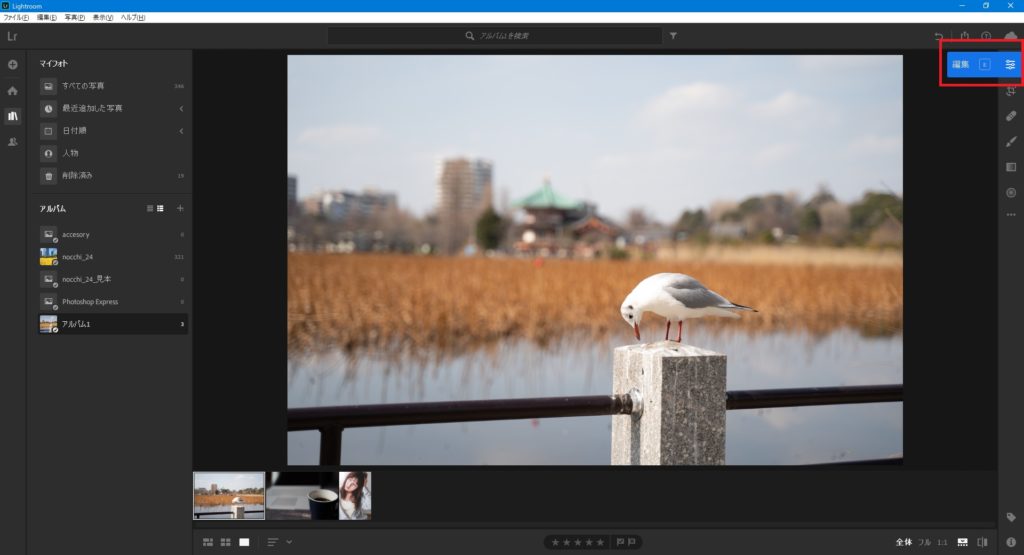 Lightroomに取り込んだ写真を選択して、右側にある編集ボタンをクリックします。
Lightroomに取り込んだ写真を選択して、右側にある編集ボタンをクリックします。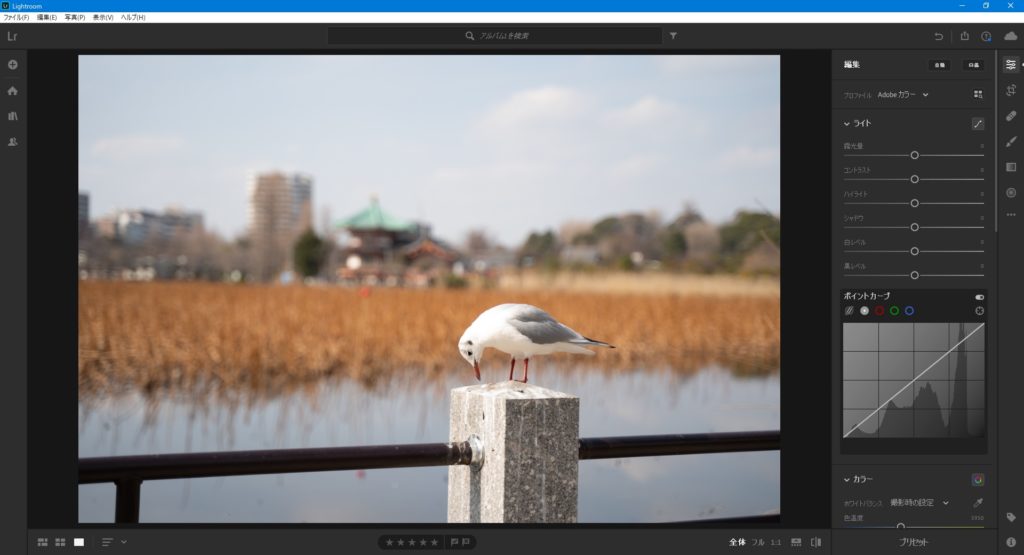 このように編集画面を開くことができます。ここまでこれたら後は編集を始めていくだけ!
このように編集画面を開くことができます。ここまでこれたら後は編集を始めていくだけ!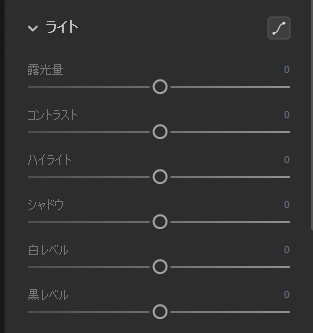
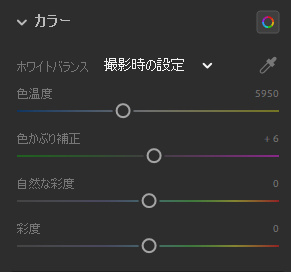 今回は基本的な編集の流れとして、「ライト」と「カラー」のカテゴリーの機能を使っていきます。
今回は基本的な編集の流れとして、「ライト」と「カラー」のカテゴリーの機能を使っていきます。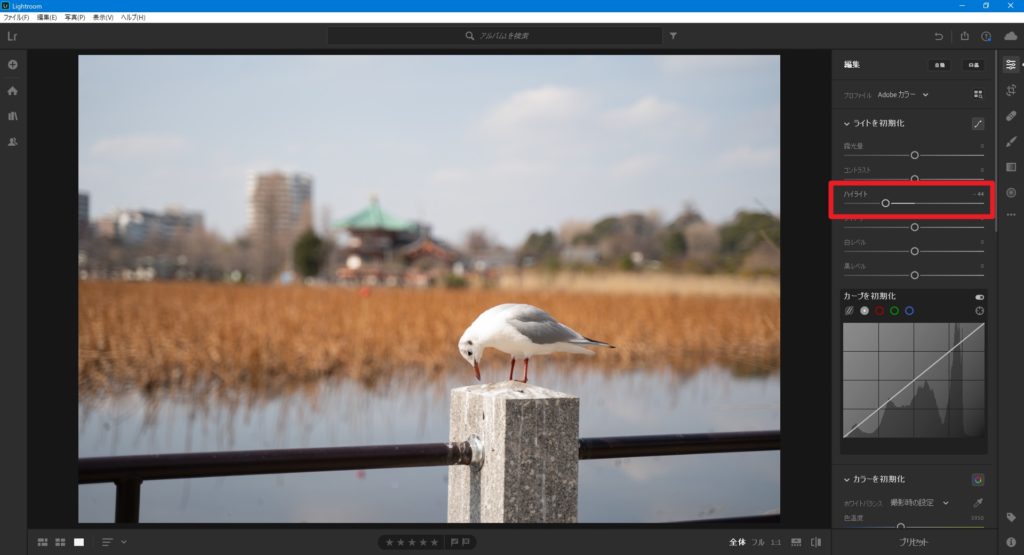
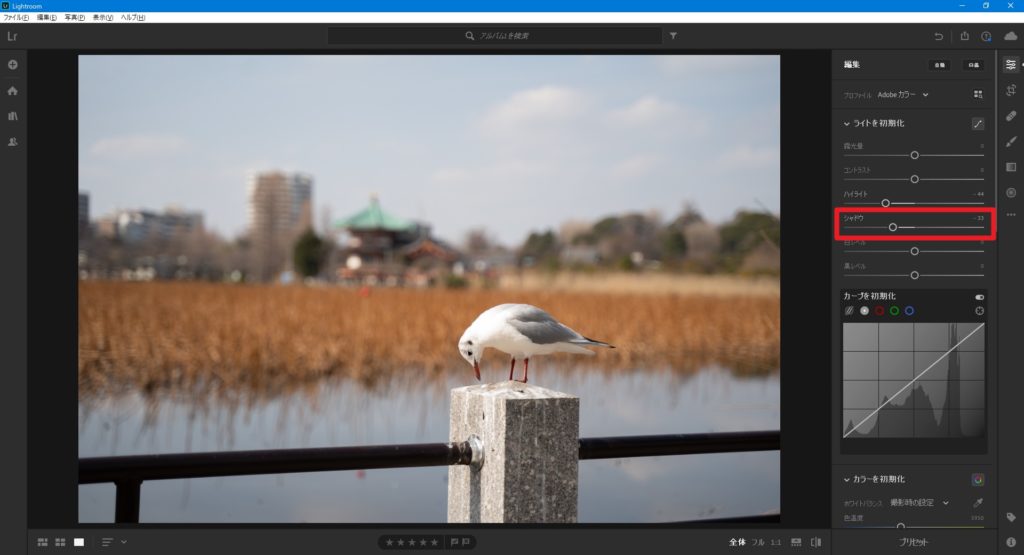
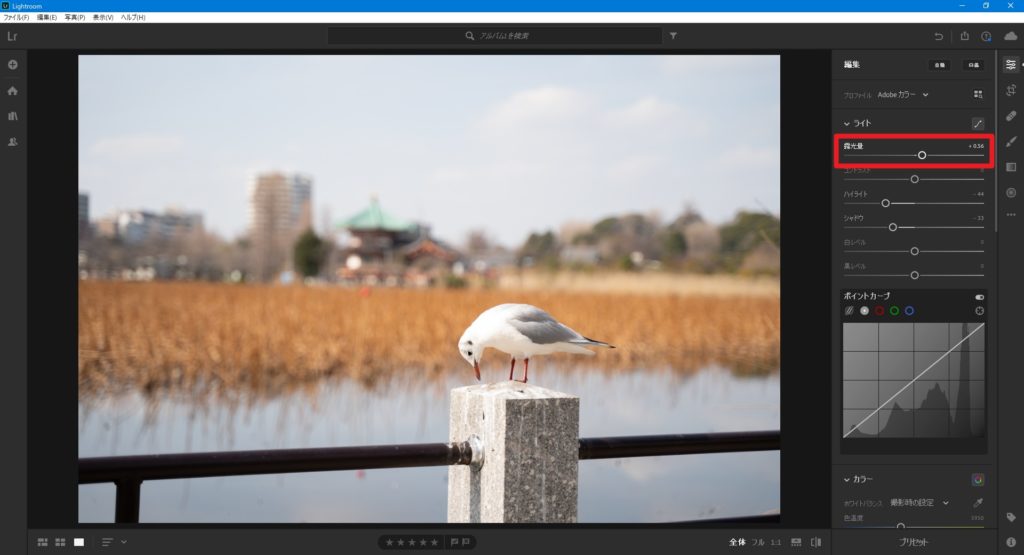
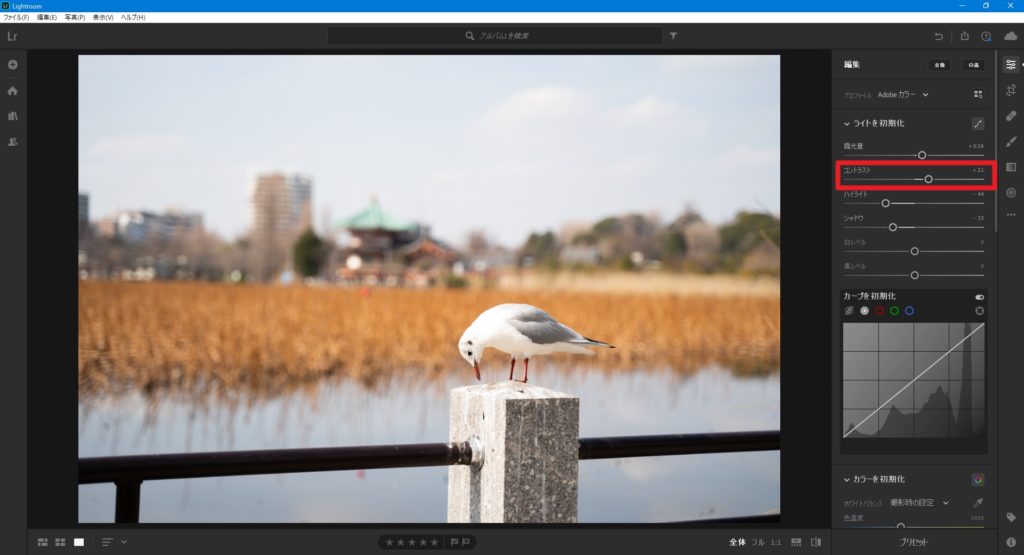
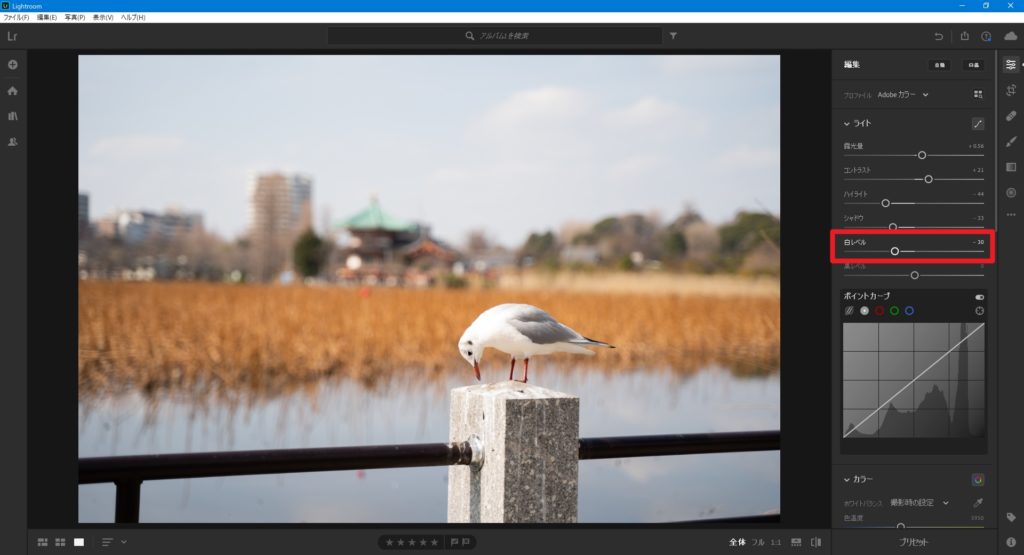 白レベルは写真のもっとも明るい色を決めるものです。
白レベルは写真のもっとも明るい色を決めるものです。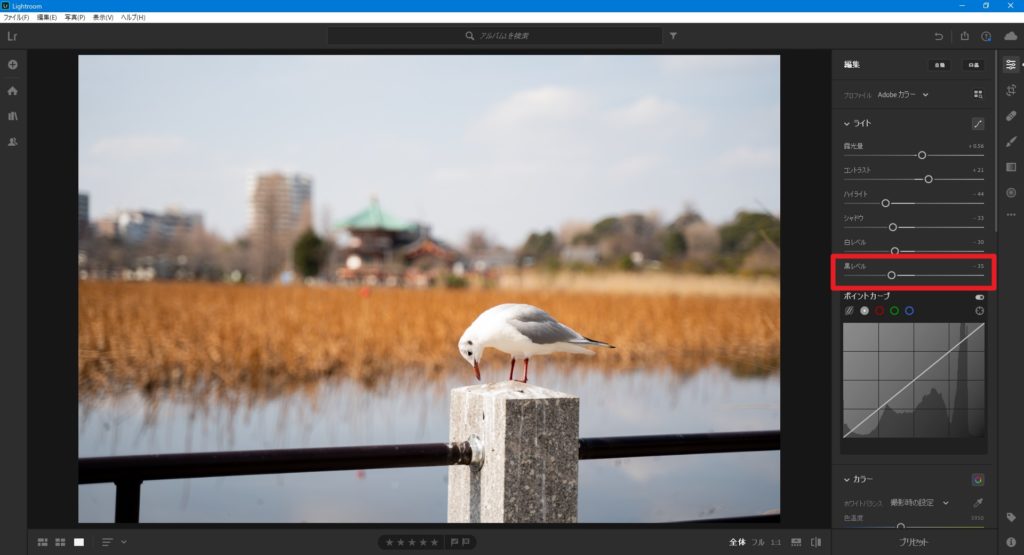 黒レベルは白レベルと対称的にもっとも暗い部分の明るさを調整できます。
黒レベルは白レベルと対称的にもっとも暗い部分の明るさを調整できます。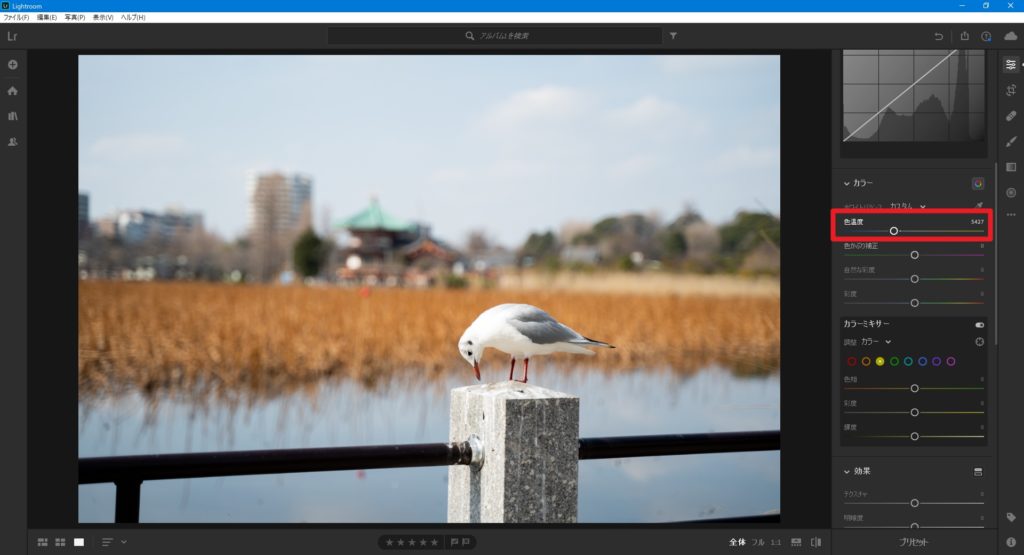 色温度はスライダーを左に動かすと冷たく、右に動かすと温かい写真に変更することができます。
色温度はスライダーを左に動かすと冷たく、右に動かすと温かい写真に変更することができます。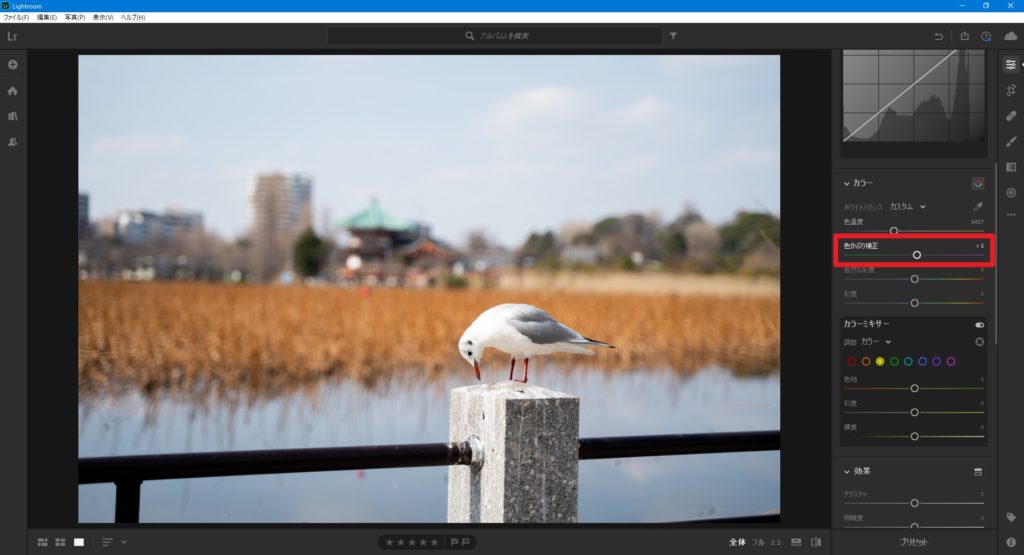 色かぶり補正はスライダーを右に動かすとマゼンタっぽく、左に動かすと緑っぽい写真に変更することができます。
色かぶり補正はスライダーを右に動かすとマゼンタっぽく、左に動かすと緑っぽい写真に変更することができます。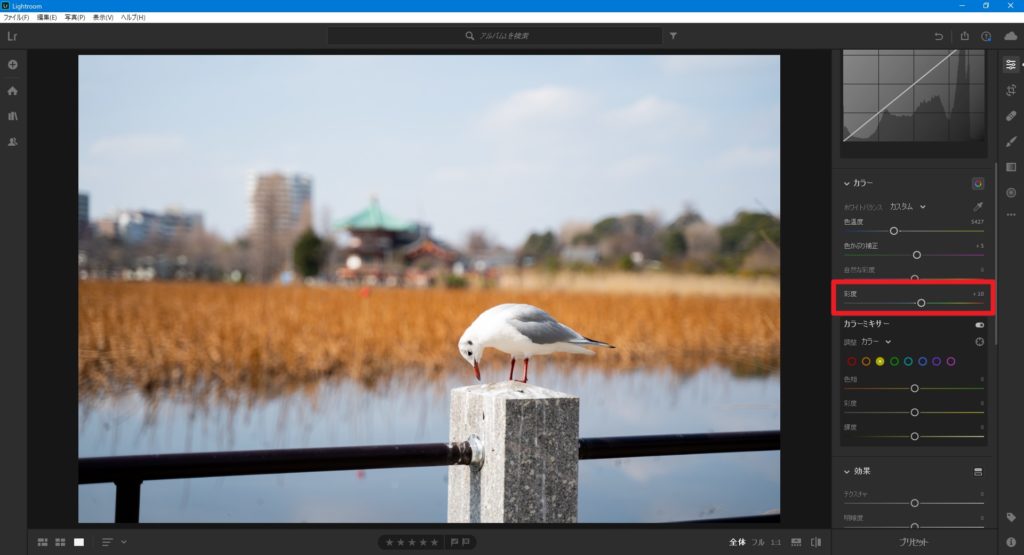 彩度で写真の鮮やかさを補正します。
彩度で写真の鮮やかさを補正します。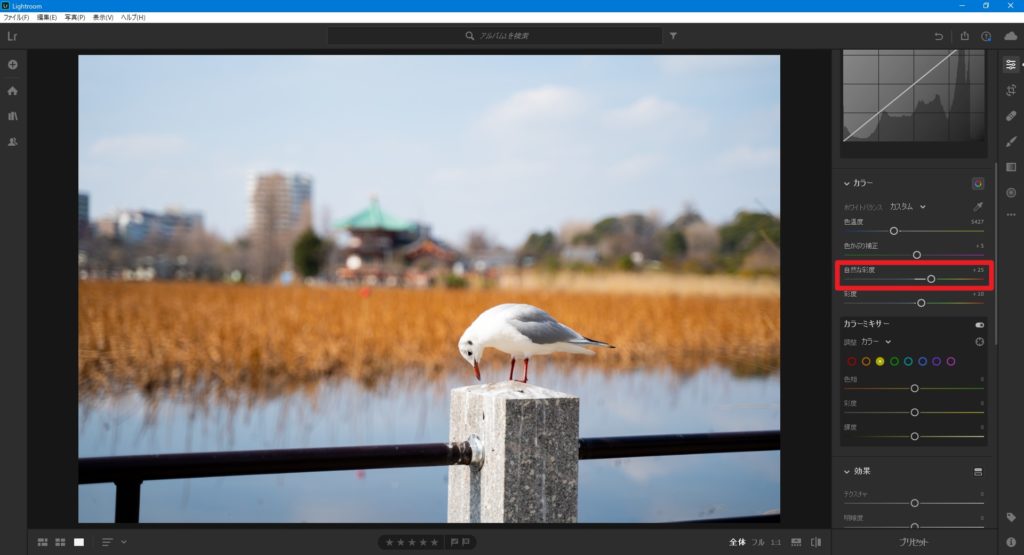
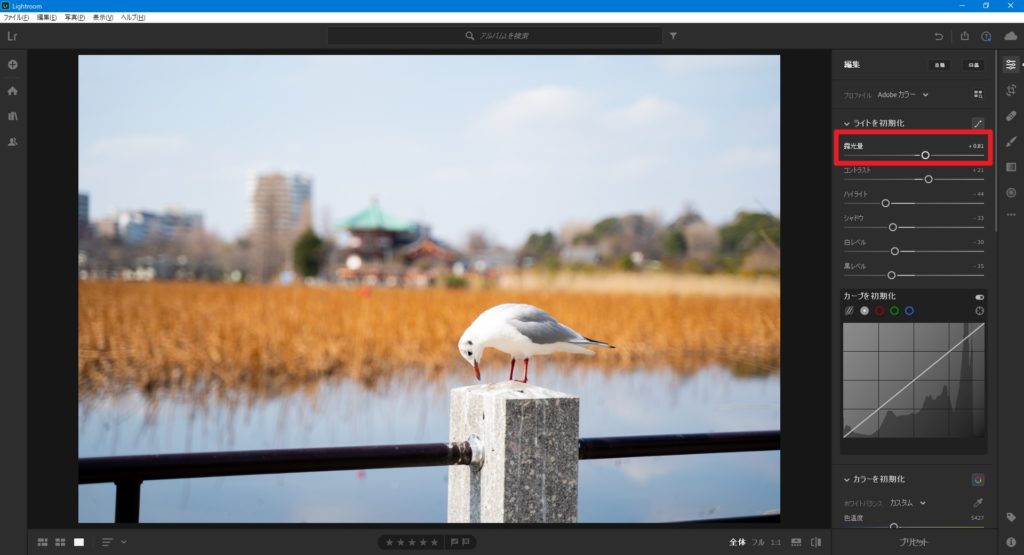
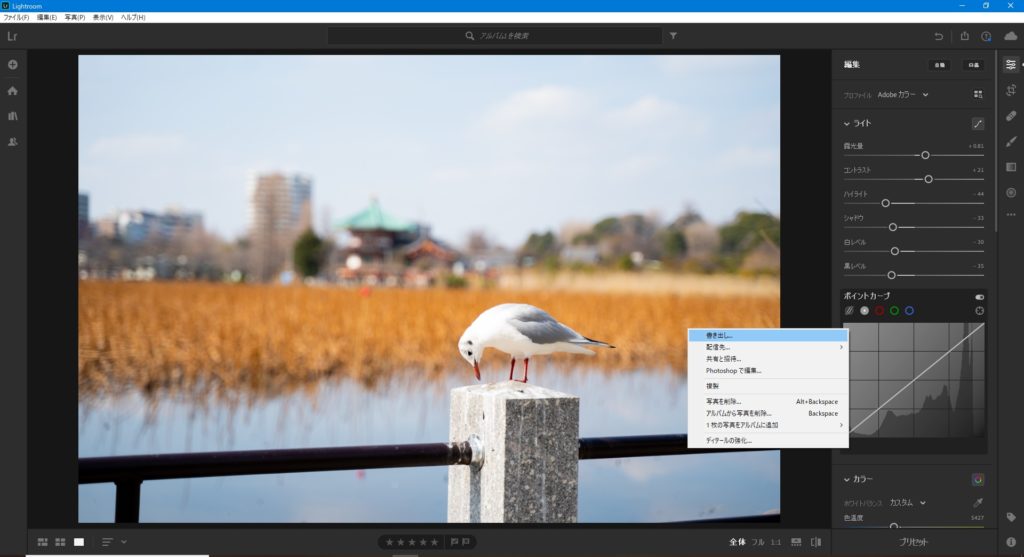 完成した写真を右クリックして、書き出しを選択。
完成した写真を右クリックして、書き出しを選択。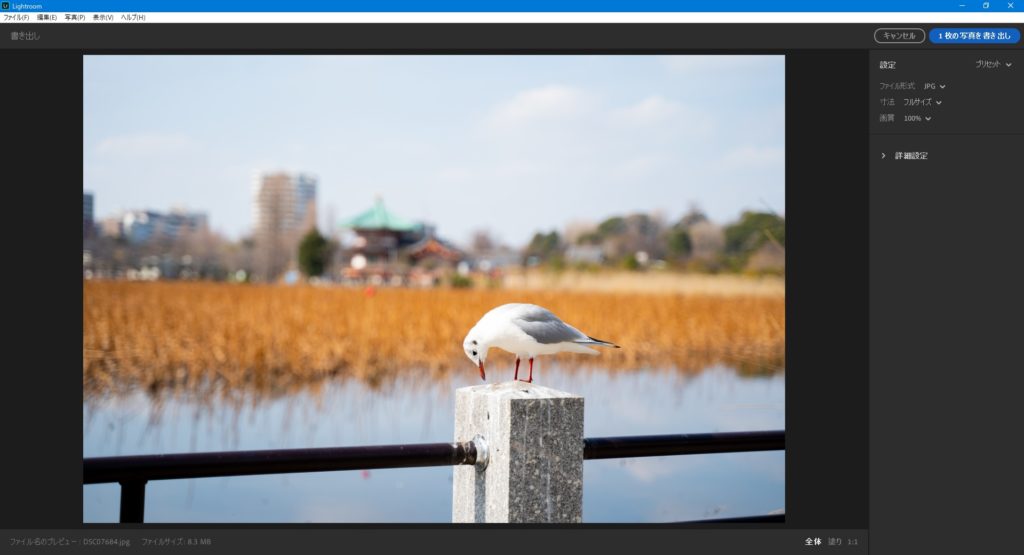 書き出しをして、任意のフォルダに保存して作業完了です。
書き出しをして、任意のフォルダに保存して作業完了です。 














