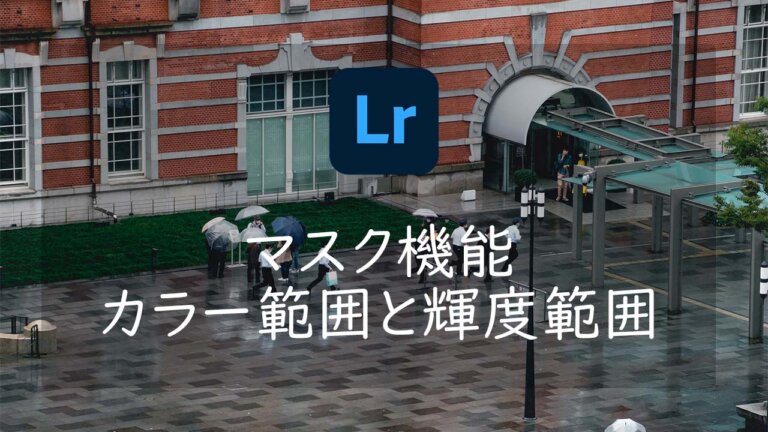こんにちは、Nochhi(のっち)です。
2021年10月にLightroomに新実装された「マスク機能」
前回の記事ではマスク機能の中の被写体補正と空補正について使い方を解説しましたが、今回は「カラー範囲」と「輝度範囲」を用いた部分補正について解説していこうと思います。
前回の被写体補正と空補正の解説記事はこちら
こんにちは。Nochhi(のっち)です。AdobeのLightroomが2021年の10月に大型アップデートが行われて、新機能の追加と機能強化が行われました。その中でも最も印象的であったものが「マスク機能」の追加元々Lightr[…]
Lightroomをまだインストールしていない方へ
今回の方法はAdobe Lightroomを使うことを前提に解説しています。まだLightroomをインストールしていない方は↓のボタンからインストールが可能です。
Lightroomのインストールから始め方については以下の記事で解説しているので気になる方はご覧ください。
写真編集をすることで、撮影した写真が格段に素敵に仕上がります。この機会に写真編集を始めてみませんか?写真編集を始めたいという方に向けておすすめのアプリであるAdobe Lightroom(ライトルーム)。今回は写真編集ソフトのAdo[…]
カラー範囲とは
新しく追加された「カラー範囲」では、特定の色を部分的に補正することができる機能となっています。
言葉で説明するよりもまずはどういう機能なのか使い方を見ていきましょう。
「カラー範囲」を使うには、まずLightroomを立ち上げて、右側のメニューパネルからマスク/被写体を選択します。
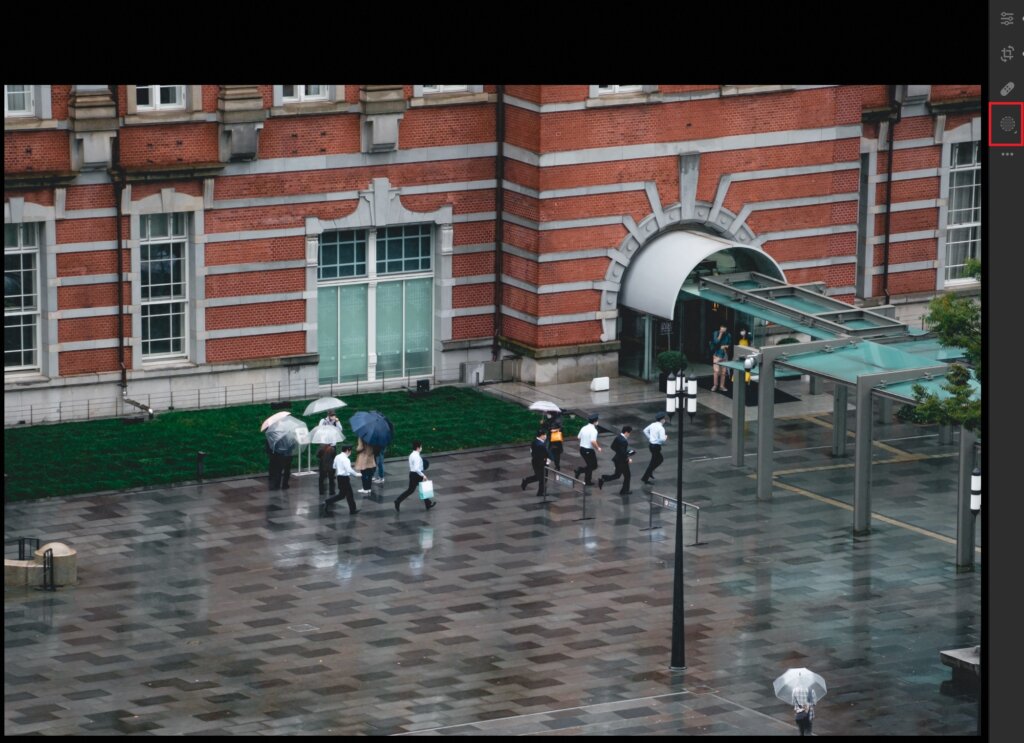
次に「カラー範囲」を選択します。
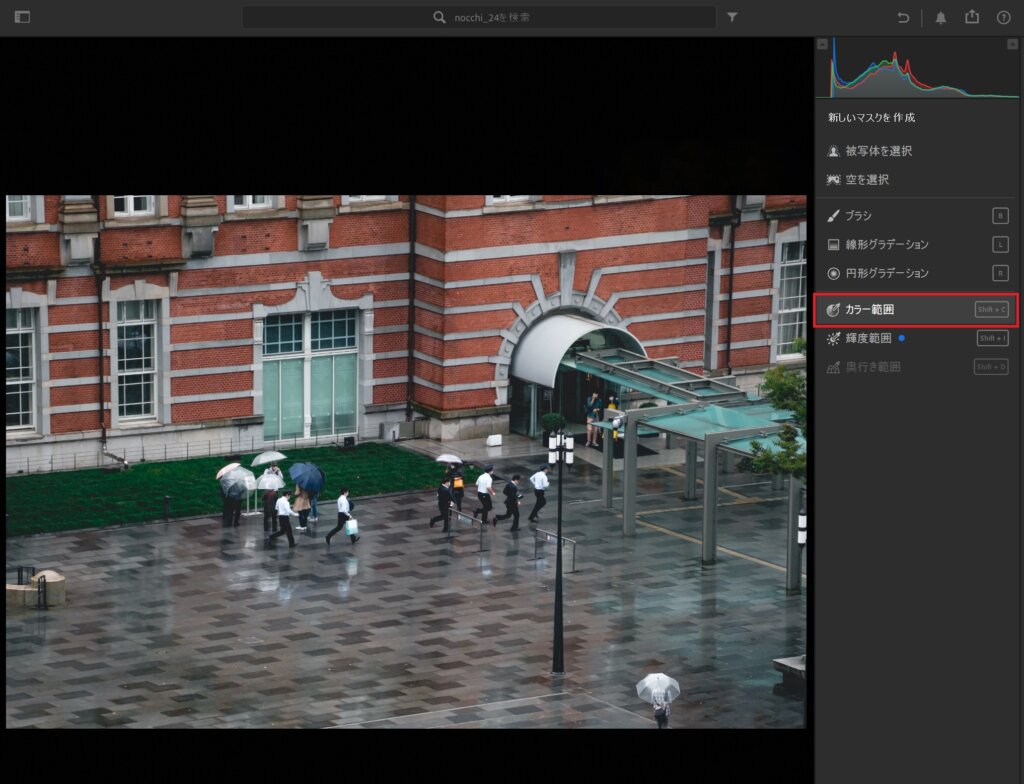
「カラー範囲」を選択するとカーソルが表示されるので、補正したい色の部分をクリックします。今回は芝生を選択することで緑色が補正カラーとなり、右手前の緑色である木も補正対象として選択されます。
赤のオーバーレイとして表示されているのが今回の補正対象となります。

後はいつもの補正ツールのように補正していきます。
例えば、芝生のディテールを目立たせたいのであればテクスチャやシャープを強めていきます。
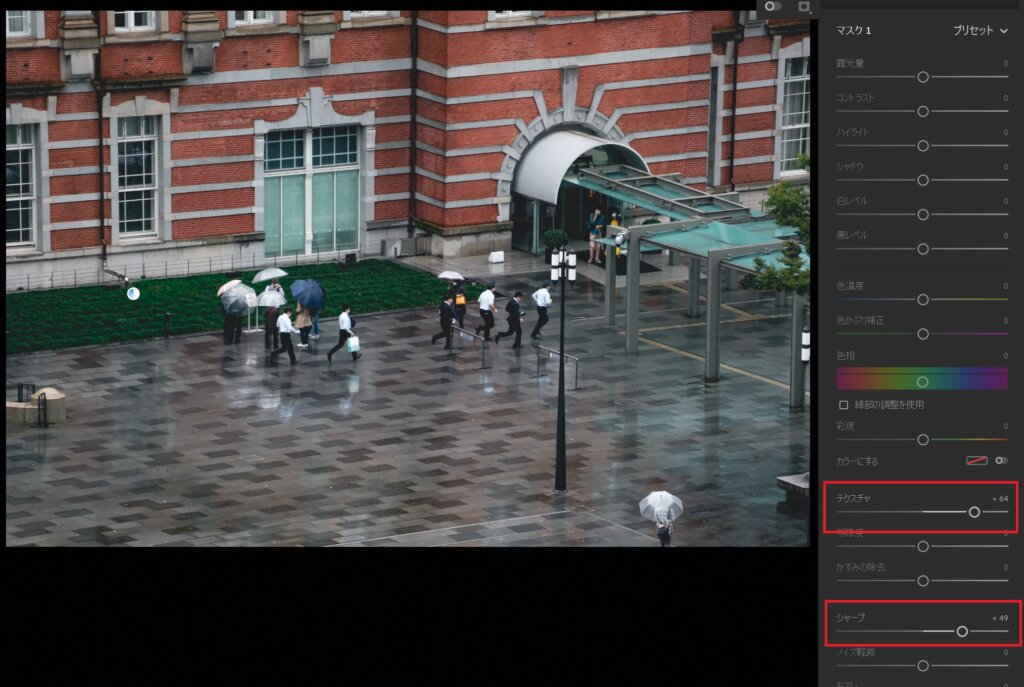
このように「カラー範囲」は色ごとに補正をすることができます。
Lightroomではカラーパネルやカラーグレーディングのように色ごとに露出や色相を変更できる機能がありますが、色ごとに明瞭度やテクスチャ等の質感を変更できるようになりました。
輝度範囲とは
次に「輝度範囲」です。「輝度範囲」とは写真内の明るさのレベルごとに補正できる機能となります。
暗い部分だけに補正、中間部だけに補正、明るい部分だけに補正するといったことができます。それでは使い方をチェックしていきましょう。
カラー範囲と同様に右側のメニューパネルからマスク/被写体を選択して、「輝度範囲」を選択します。
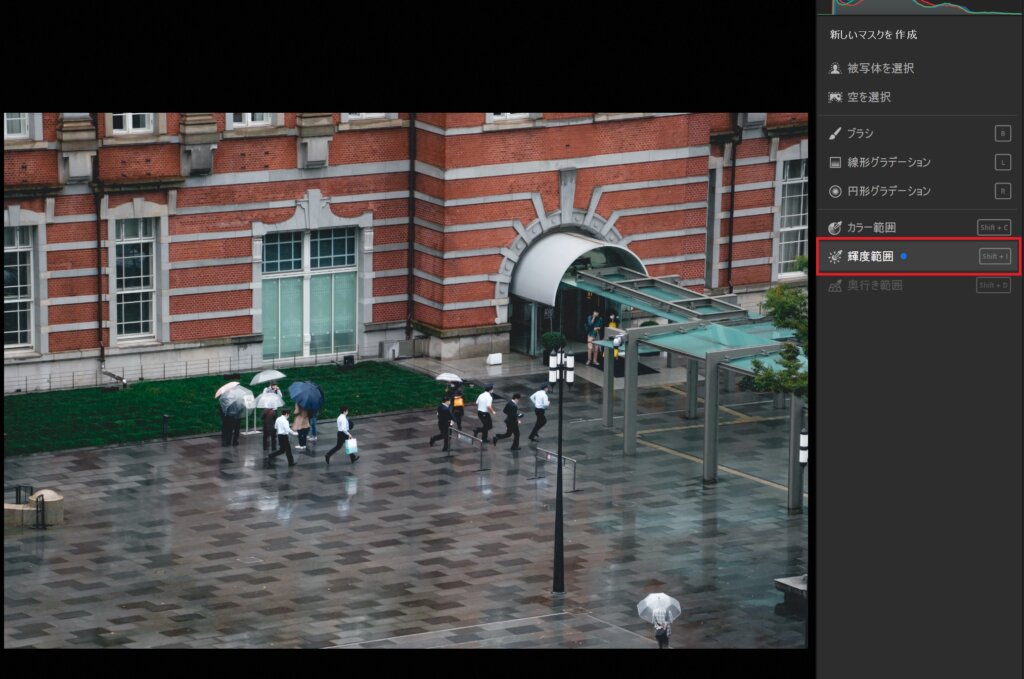
そうすると右上に輝度を表すスライダーが表示されます。これを輝度マップと呼びます。
これを左に動かすと暗い部分、右に動かすと明るい部分を補正対象として選択することができます。
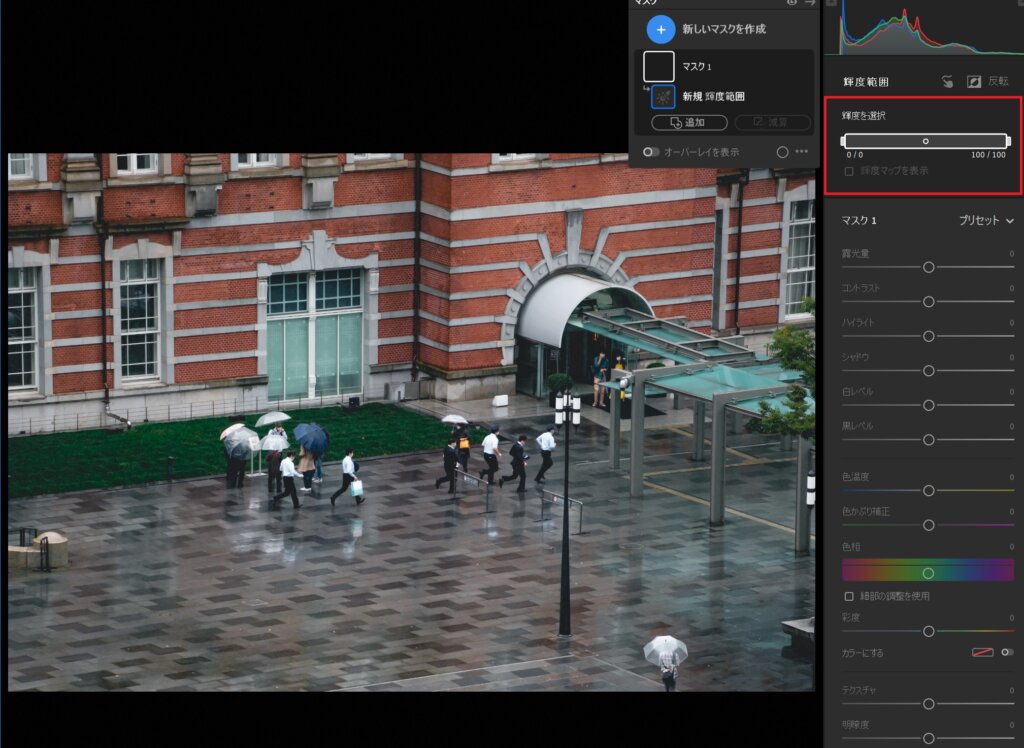
このように輝度マップを左側に寄せることで、写真内の黒い部分、暗い箇所が補正対象として選択されます。
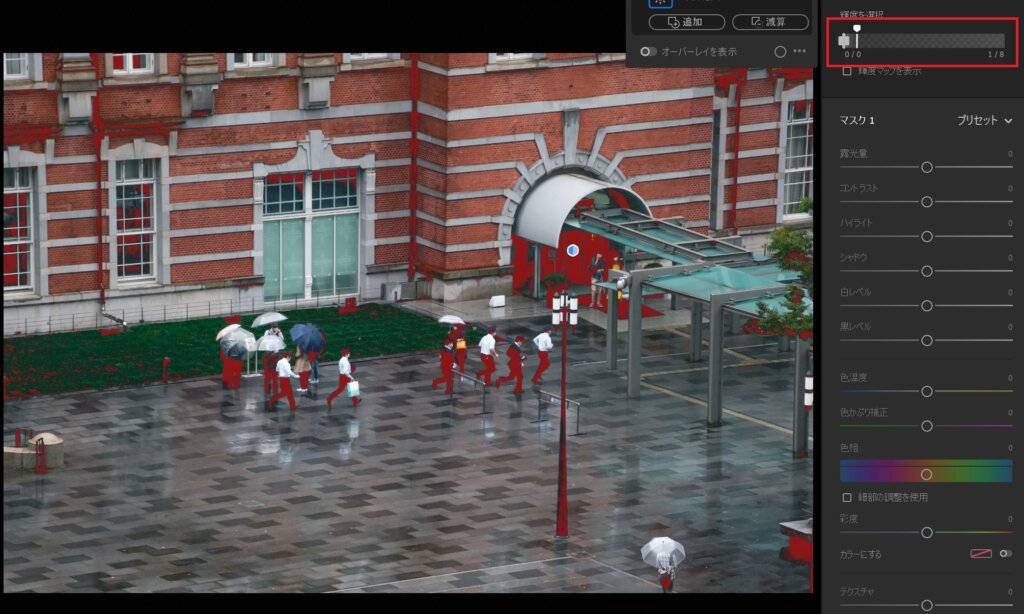
暗い箇所をさらに引き締めた表現をしたいのであれば、露光量を下げたり黒レベルを下げることでメリハリのついた印象に仕上げることができます。
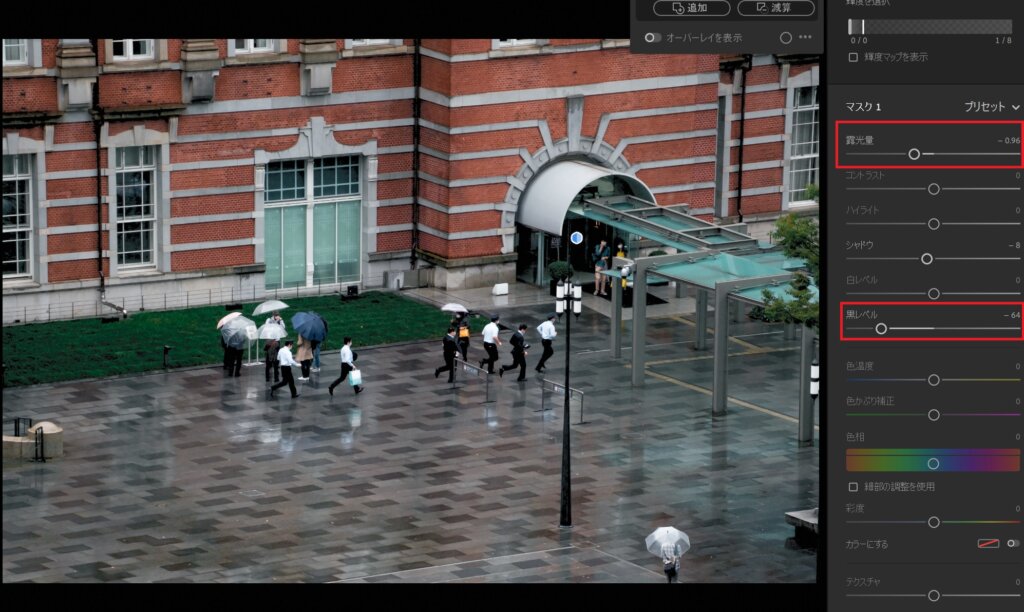
最後に
今回はLightroomの新機能である「カラー範囲」と「輝度範囲」について解説してみました。
まだ僕自身もそんなに使っている機能ではありませんが、特に輝度範囲は写真のトーンを仕上げていくうえで大きな武器になりそうな予感がしています。
自分の中で使い方を見いだせたら今度は実践編ということで解説記事を書きたいと思います。
CameRifeではほかにもLightroomの解説記事を書いているので、この機会にぜひご覧ください。
Lightroomの解説記事一覧はこちら
Lightroom カラー作品を仕上げるRAW現像テクニック