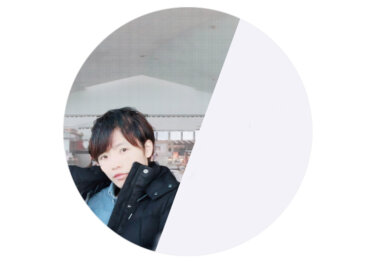VSCOとは
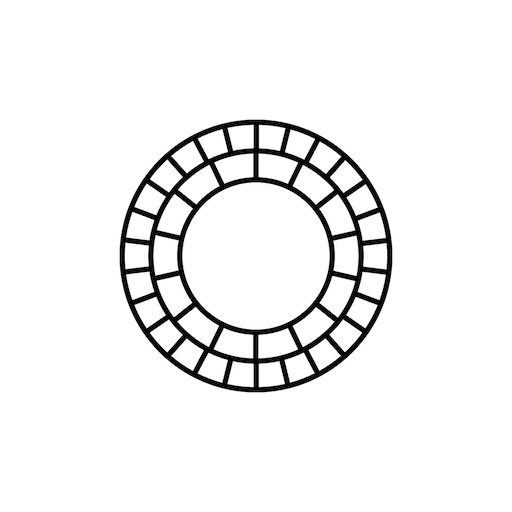
VSCOは、VSCO社がリリースしたスマートフォン向け写真編集アプリ。
スマートフォン普及前、初期の段階から写真編集アプリとして存在感を示しています。そこからかなりの時間を経ていますが、未だに人気のあるアプリとなっています。
基本的な機能としては、写真にプリセット(フィルター)をあてることで編集できる機能、露出や色味を細かく調整することで編集する機能に加え、VSCO内で写真を他ユーザーと共有することができます。写真専用のSNSという側面もあり、写真を介してコミュニティを広げていくことが可能となっています。
VSCOのプリセットは非常に優秀で、なんでもない写真でも簡単におしゃれに加工でき、そのプリセットもバラエティ豊富となっているのが魅力となっています。
簡単にエモい写真に
VSCOの使い方を解説する前にVSCOを使うと写真がどんな感じに仕上がるのかを先にお見せします。
左がVSCO使用前、右がVSCO使用後。真ん中のスライダーを左右に振ることで隅まで加工前後の比較をすることができます。
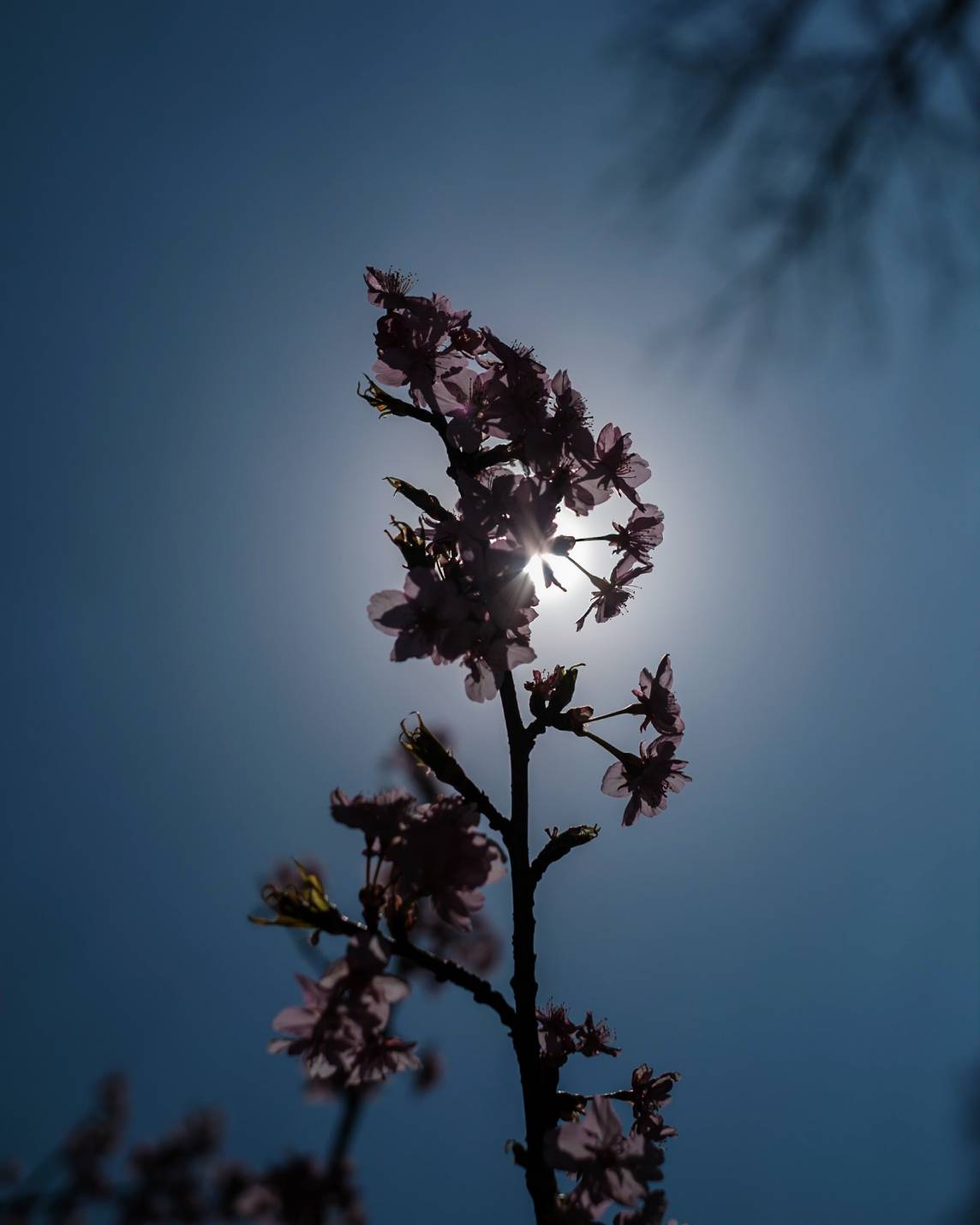





このようにフィルターをあてるだけで、味わい深いおしゃれな写真に仕上げることができます。
中にはフィルムカメラで撮ったかのようなエモーショナルなフィルターもあるので、レトロチックな雰囲気に仕上げたい場合に向いています。
VSCOを使う前に
それではVSCOを使ってみましょう。まずはアプリのインストールとアカウントの作成から。
VSCOのインストール
アプリのインストールは下記のリンクから
iPhoneでもAndroidでもアプリが用意されているため、OSに依存することなく使用できるのは嬉しいですね。アプリのインストールは無料となっています。
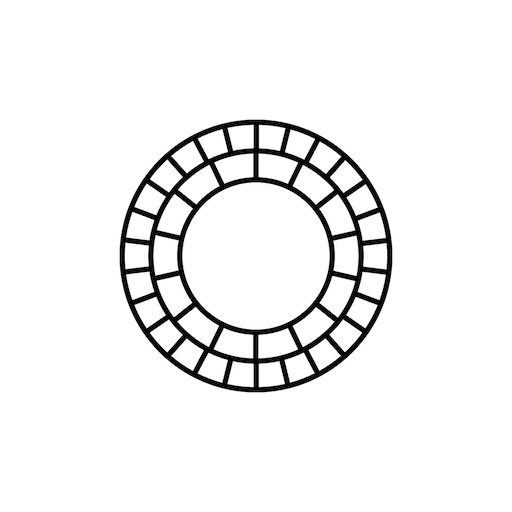
アカウント作成
アプリを起動するとアカウントの作成画面が出てくるので、アカウントを作成しましょう。
Googleアカウント、Snapchatアカウントを持っていれば初期画面からサインアップが可能となっています。
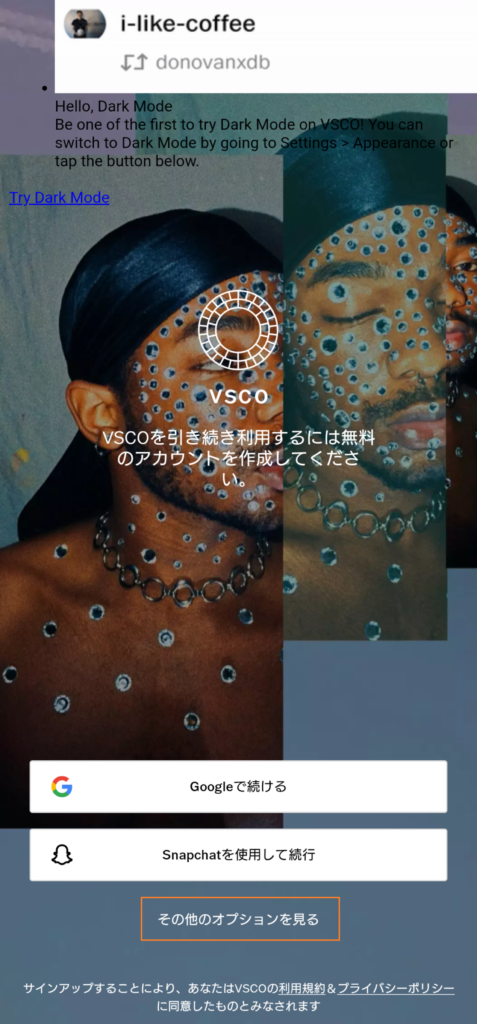
Googleアカウント、Snapchatアカウントも持っていない場合は、オレンジ枠の「その他のオプションを見る」から他のサインアップ方法を選択することができます。

Facebookアカウント、携帯電話番号、メールアドレスでもサインアップは可能なので任意の方法を選択してください。
アカウントを作成することで写真の編集はもちろん、VSCO内で写真を投稿することも可能となります。
無料プランで十分
アカウントを作成してサインインしようとするとVSCOメンバーシップの案内が表示されます。
メンバーシップは有料となっています。メンバーシップに入ることで使うことのできる200以上のプリセットを使うことができたり、他にもいくつかのメリットがあります。
年間で2432円、月間で203円と安価であるためもっと多くのプリセットを使いたいという方は入ってもいいでしょう。
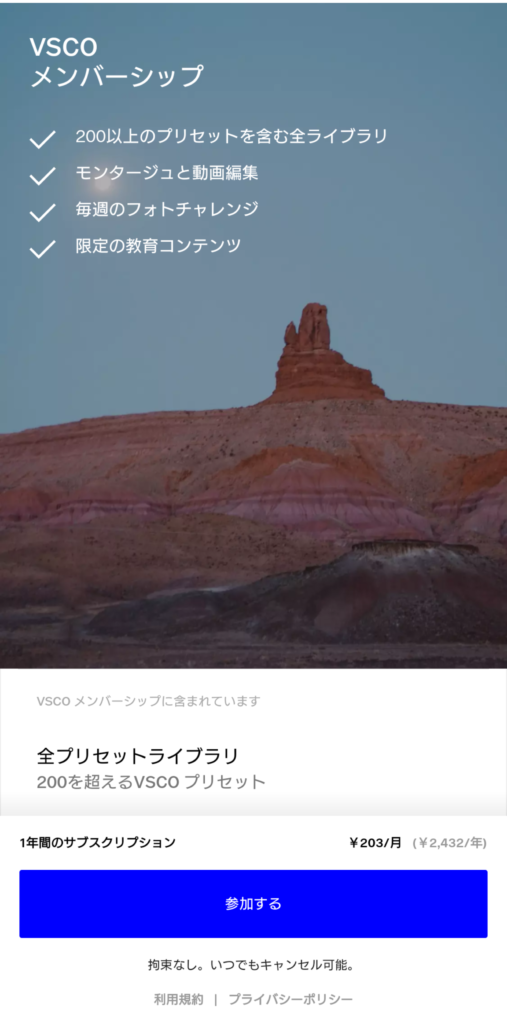
無料プランでも十分にプリセットと編集を堪能することができるため、一旦は無料プランであとでメンバーシップに加入するという流れがいいかもしれません。
ちなみに僕はいまだに無料プランですが、十分だと感じています。
VSCOの使い方
VSCOの準備が整ったら実際に使ってみましょう。
今回は写真の読み込み、プリセットの適用、写真の詳細な編集、オリジナルレシピの保存の方法について解説していきます。
写真の読み込み
写真をVSCOに読み込むにはオレンジ色の丸でくくった「+」マークをタップします。
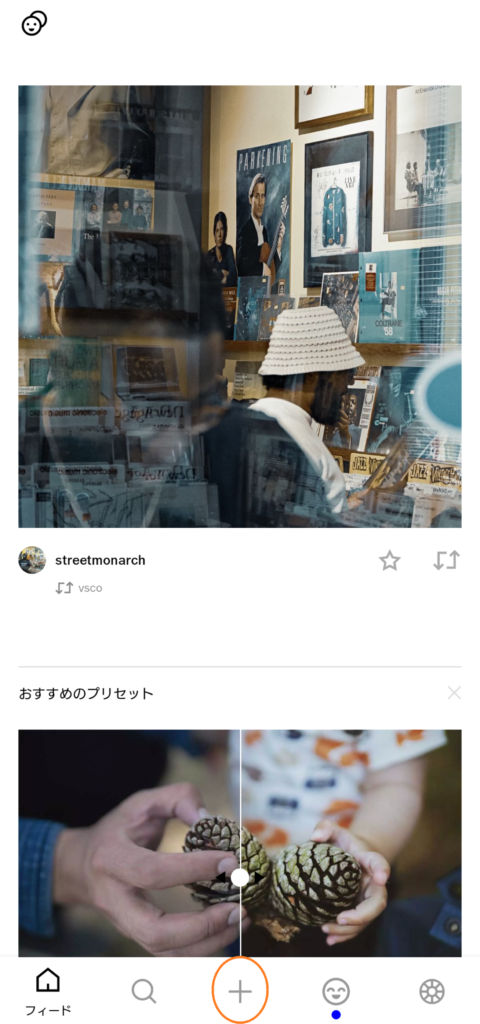
「+」マークをタップするとVSCO内のライブラリが表示されます。そこからさらにインポートを選択するとスマホ内のカメラロールから写真を取り込むことができます。
インポートの上の写真を撮るを選択すると、カメラが起動されその場で撮った写真をVSCO内に取り込むことができます。
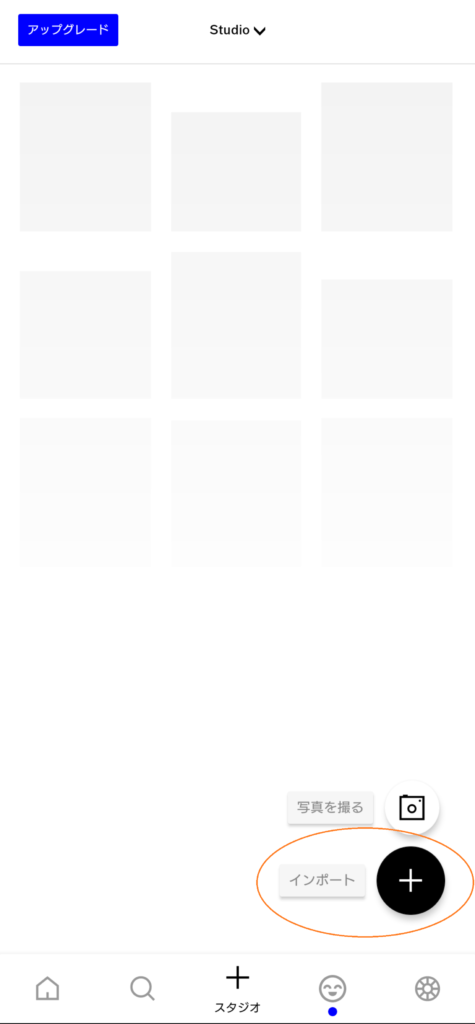
カメラロール内から読み込みたい写真を選択します。画像は一枚のみ読み込みことも可能ですが、複数枚選択することもできます。
読み込みたい画像を選択したらページ下部の「インポート」をタップ。
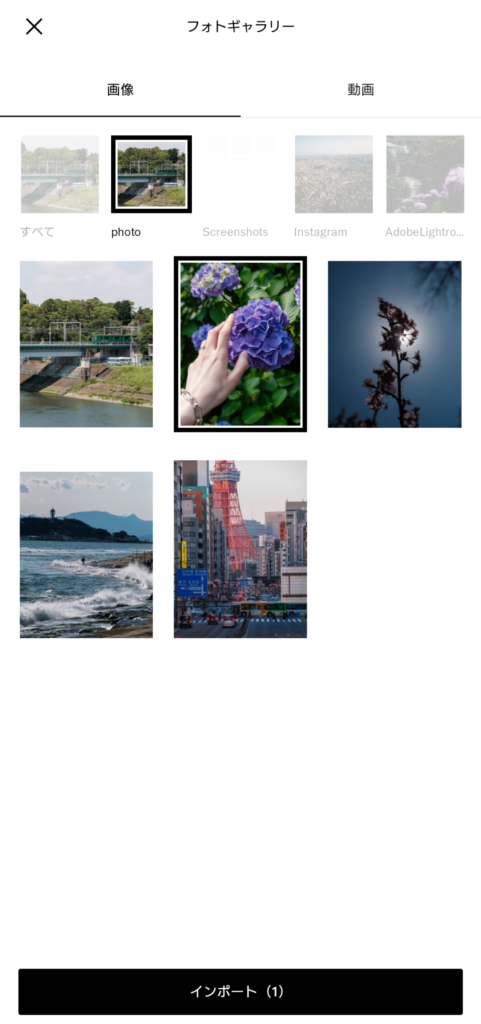
プリセット(フィルター)を選択
今回は紫陽花の写真を一枚のみ選択してVSCO内に取り込みました。
プリセットを適用するには取り込んだ写真を選択してオレンジ色の丸でくくっている黒いスライダーのアイコンを選択します。
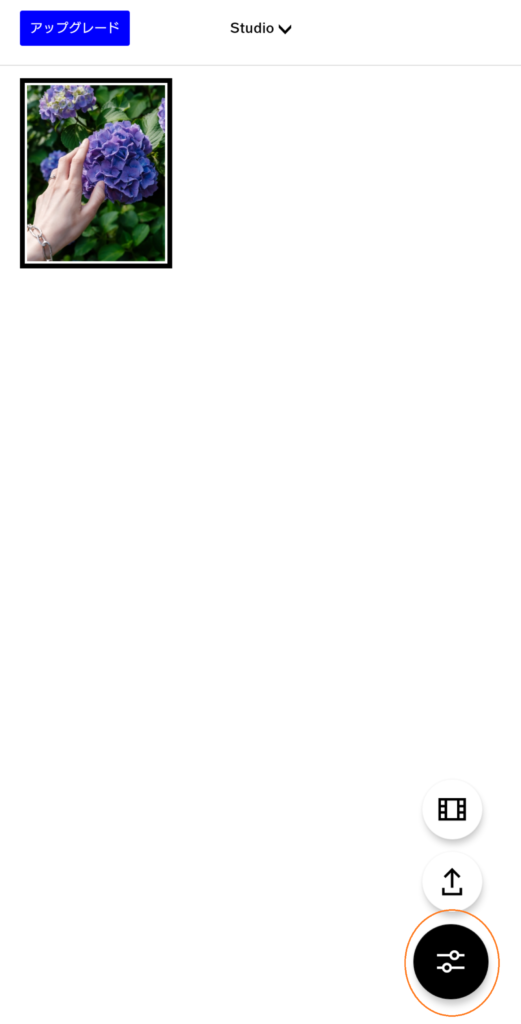
プリセットの適用画面が表示され、ページ下部にC1、G3、P5などのプリセット一覧が表示されるので好みのフィルターを選んでみましょう。

今回はG3のプリセットを選択。
フィルムカメラで撮ったかのようなヴィンテージ調な写真になりました。

写真を編集
プリセットを適用するだけで十分におしゃれな写真に仕上げることもできますが、露出や色など細かく調整する方法も解説していきます。
プリセット適用後、ページ下部のツールアイコンをタップすると、テキスト、露出、コントラストなど編集項目が表示されます。

調整できる項目は以下となっています。
・露出:写真の明るさを強弱できる
・コントラスト:明暗の差を強調させる
・調整:画像サイズの変更、トリミング
・シャープ処理:輪郭をシャープにできる
・明瞭度:輪郭を強弱させて、柔らかい雰囲気かパキッとした雰囲気にできる
・彩度:色味を強弱させることで、鮮やかな雰囲気にできる
・トーン:ハイライトとシャドウの暗部と明部を詳細に調整
・ホワイトバランス:色温度を変更して、雰囲気を暖かくするかクールにするか変更できる
・肌の色:人肌が写っている場合は肌を綺麗に表現できる
・ビネット:写真の四隅の明るさを変更できる
・粒度:写真にノイズを入れることでフィルムカメラ風に
・フェード:もわっとしたマットな質感に
・スプリットトーン:シャドウとハイライトごとに色味の調整が可能
・枠線(有料プラン限定):写真にフレームを付けられる、白黒だけでなくカラーバリエーションも豊富
・HSL(有料プラン限定):色ごとに細かに彩度や輝度の変更が可能
調整したい項目を選択するとスライダーが表示されるので強めるか弱めるか選択します。
今回はちょっと暗く仕上げたいので、露出を選択して少しだけ弱めてます。

次にフェードを少しだけ強めてマットな質感に仕上げていきます。なんとなく海外で撮ったようなおしゃれな雰囲気になったかと思います。

写真を保存
写真を好みの雰囲気に編集したら写真をカメラロール内に保存します。
プリセット加工、編集を終えて「次へ」をタップすると、保存するかVSCOに投稿するかを選択することができます。「保存」にチェックを付けて保存をすると、カメラロールに画像を保存することができます。
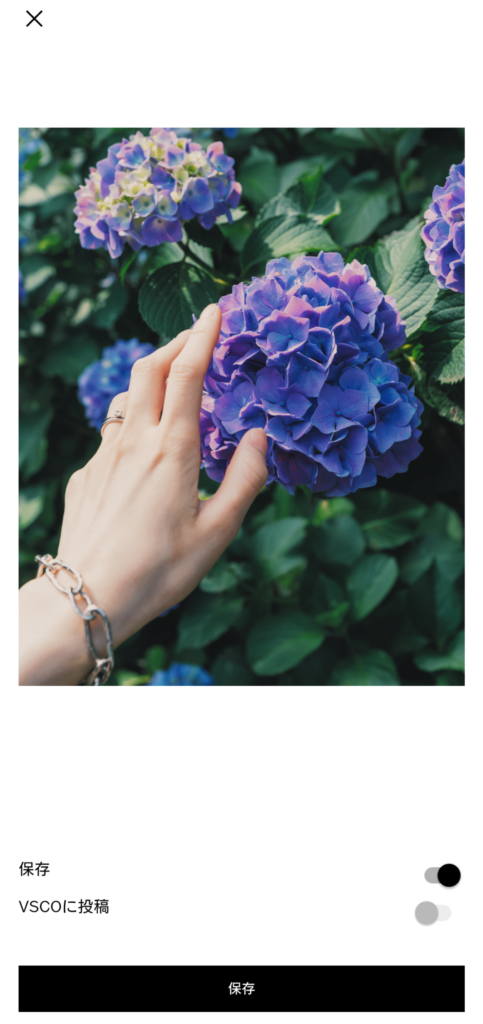
VSCOの加工前後比較
左がVSCO使用前、右がVSCO使用後。真ん中のスライダーを左右に振ることで隅まで加工前後の比較をすることができます。


たったこれだけの操作で簡単におしゃれなエモい写真にすることができました。これを無料でできると思うとすごいですよね。
レシピ(プリセット)を保存
VSCOでは細かく調整した項目値を「レシピ」と呼ばれるプリセットを保存することができます。
レシピを保存すると、次回以降にも同じような雰囲気にしたい場合においてもワンタッチで同じ雰囲気を再現することが可能となります。
何回も細かく項目を調整する必要がなくなるということです。
レシピの保存方法は、ページ下部の履歴のアイコンをタップして、「現在の編集からレシピを作成」をタップします。
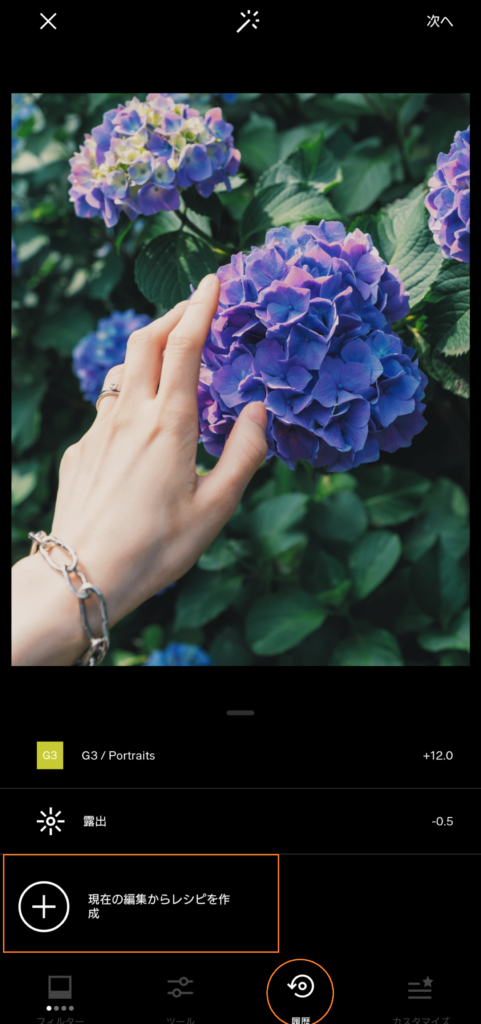
するとアプリ内にレシピが保存されます。
今回のレシピの内容はG3のプリセット、露出の-0.5、フェードの+2.2をレシピとして保存しています。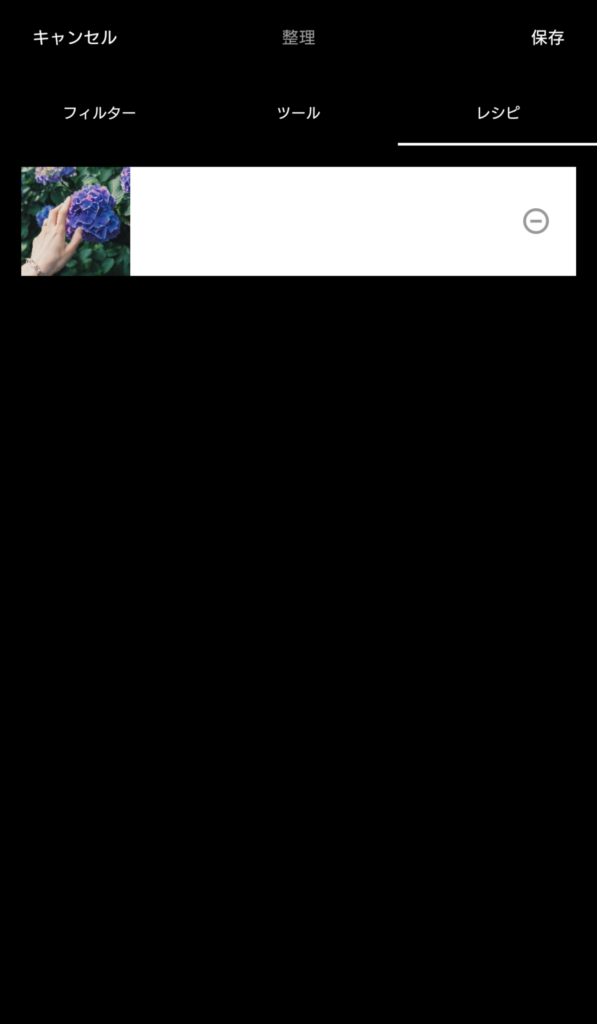
レシピ(プリセット)を使い回す
新たに別の写真を取り込み、「履歴」から先程保存したレシピを選ぶことができます。
プリセットのG3と露出が適用されていることがわかります。表示されてはいませんが、フェードの+2.2も適用されています。
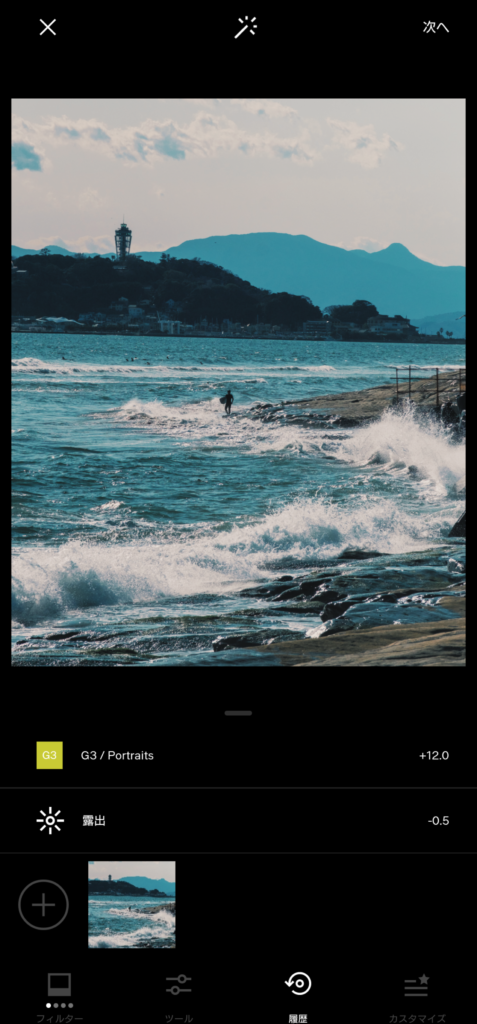
写真をVSCOで公開
VSCOで写真を投稿して共有したいという場合は、VSCO内のライブラリから投稿したい写真を選択して上矢印のアイコンをタップします。
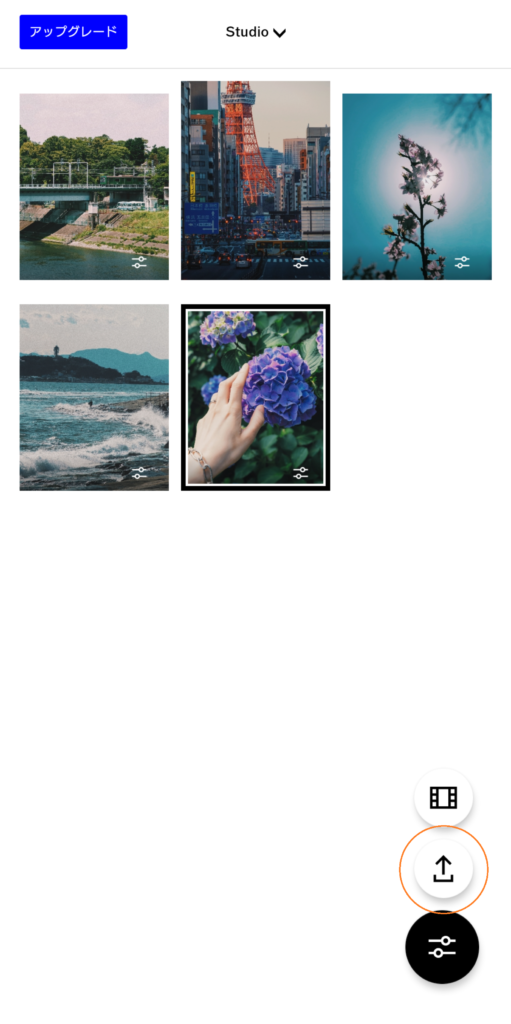
すると投稿画面が表示されるので、キャプションや位置情報を記入しましょう。
記入が完了したら投稿ボタンをタップするだけ。これで投稿は完了となります。あとは他ユーザーの写真を見たり、見られたりして楽しむだけです。
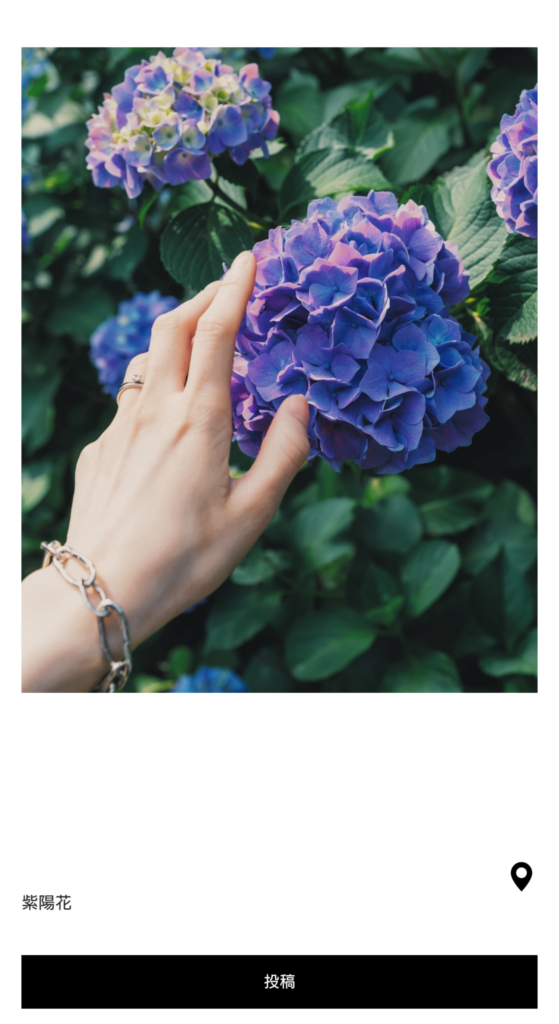
VSCOで写真が保存できない場合
VSCOを使っている方でたまに写真をスマホのカメラロールに保存することができないという声を聞きます。
おそらく原因は保存時の設定で「保存」にチェックをできていないことが考えられます。上手く保存できていないという方は設定を見直してみてください。
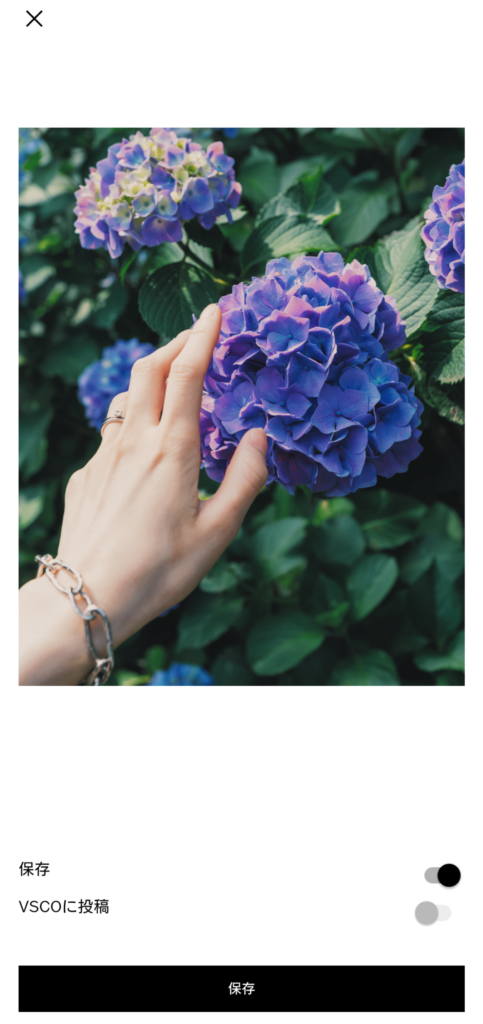
「保存」にチェックしていてもカメラロールに保存できていないという場合は、不具合かもしれないのでアプリを再度インストールするかVSCO社に連絡するという流れになります。
撮った写真を一冊に
写真を画面越しに見ることが当たり前になってしまった今だからこそ、撮った写真を本にまとめて紙で見ましょう。
しまうまプリントのフォトブックでは最安198円~からフォトブックの注文が可能です。作成画面もシンプル、手順も簡単で初めてフォトブックを作るという方にもおすすめのサービスです。
実際にしまうまプリントでフォトブックを作ってみたレビューを以下の記事に書いているので、参考にしてみてください。
こんにちは、Nocchi(のっち)です。ブログではまだ触れていないのですが、実は今オリジナルの写真集を制作しています。写真集の制作状況についてはnoteの方で連載ものとして記事を書いていますので、そちらをご覧ください。[blogca[…]
最後に
今回はVSCOの使い方について解説してみました。
僕は主にAdobe Lightroomを使ってレタッチすることが多いですが、その場で撮った写真をサクッとSNSに投稿したい場合などはVSCOを使っています。
そこまでがっつりレタッチするわけじゃないけど、簡単にそれっぽい雰囲気にしたい場合などに重宝しています。
まだレタッチをしたことがないという方には非常におすすめですし、気軽にレタッチをしたいという方にもおすすめできるアプリです。
しばらく使ってみてよければメンバーシップに参加するなんてのもありだと思います。
記事を気に入っていただけましたらSNSでシェアをお願いいたします。