こんにちは、Nocchi(のっち)です。
よくレタッチをしていると写真の一部の色だけ変えたいときや、部分的に光を抑えたいときありませんか?
Lightroomには写真の一部分だけを補正する機能がいくつかあって、そのうちのひとつ「段階フィルター(線形グラデーション)」があります。
直感的に使いやすい機能なので、ぜひこの記事を読んで覚えていってください!
Lightroomをまだインストールしていない方へ
今回の方法はAdobe Lightroomを使うことを前提に解説しています。まだLightroomをインストールしていない方は↓のボタンからインストールが可能です。
Lightroomのインストールから始め方については以下の記事で解説しているので気になる方はご覧ください。
写真編集をすることで、撮影した写真が格段に素敵に仕上がります。この機会に写真編集を始めてみませんか?写真編集を始めたいという方に向けておすすめのアプリであるAdobe Lightroom(ライトルーム)。今回は写真編集ソフトのAdo[…]
Lightroom 段階フィルター 線形グラデーション
段階フィルターとは
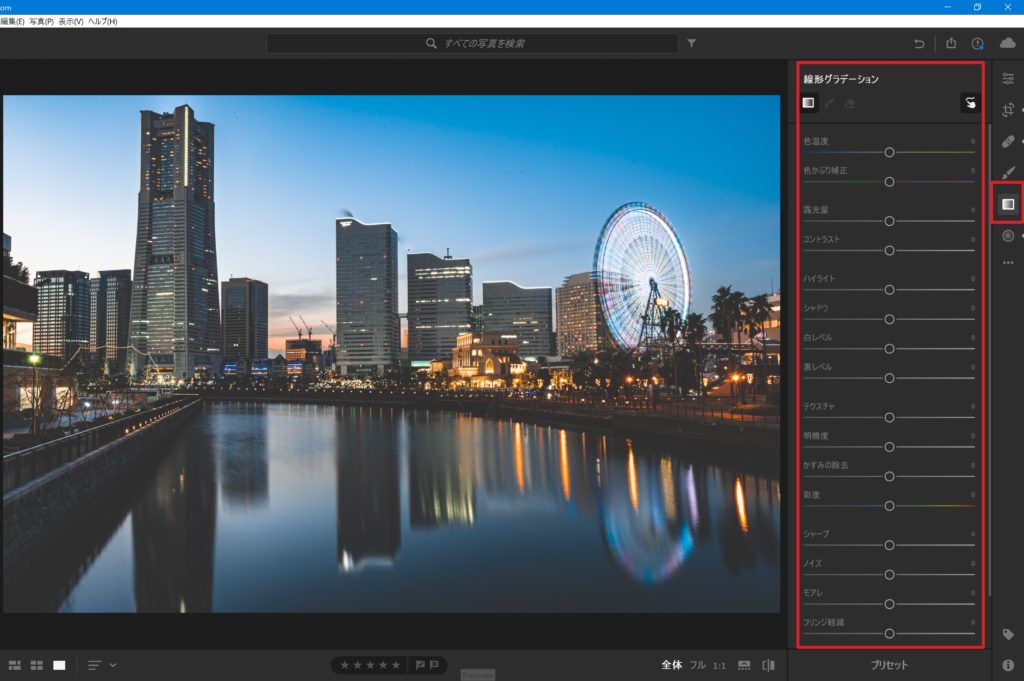 写真の適当なポイントをクリックしてからドラッグすると3本のラインが出てきます。
写真の適当なポイントをクリックしてからドラッグすると3本のラインが出てきます。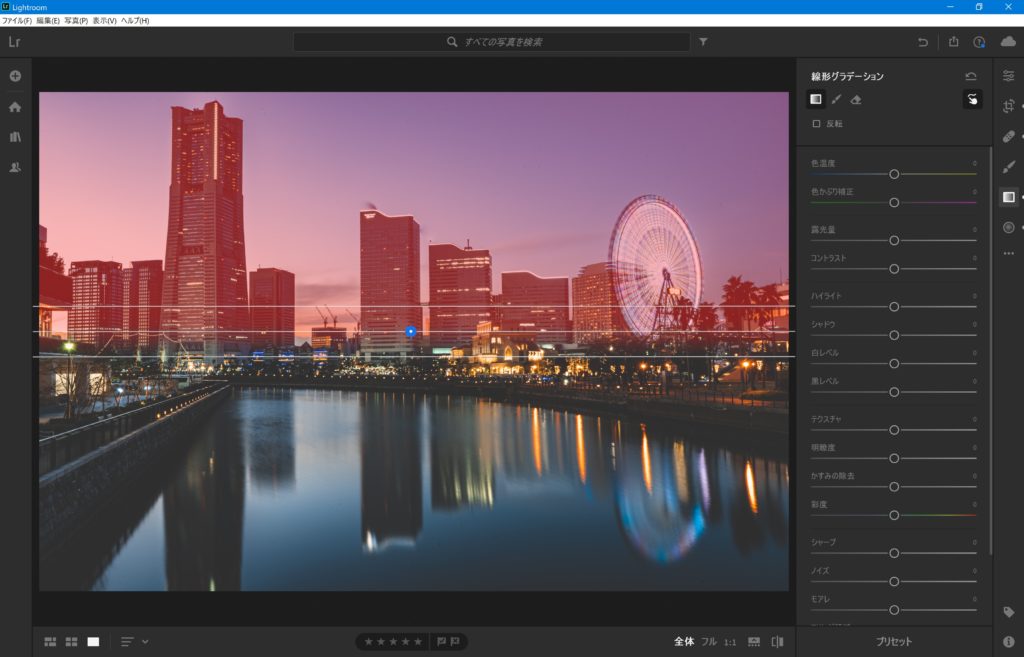 赤みがかっている部分が、今回の段階フィルターによる補正対象となります。
赤みがかっている部分が、今回の段階フィルターによる補正対象となります。一部のみ明るさを変える
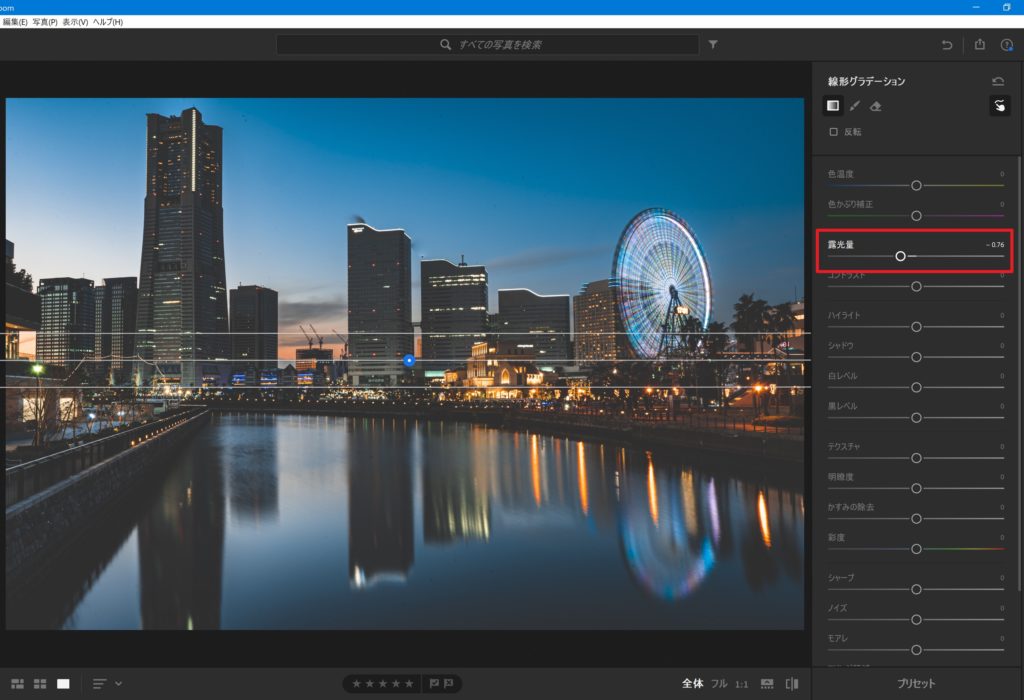 赤みがかっていた真ん中より上側のみ、露光量を下げてみた。
赤みがかっていた真ん中より上側のみ、露光量を下げてみた。
こんにちは、Nocchi(のっち)です。レタッチをこれから始めてみたいけど、どの項目をどのくらい動かせばいいか全くわからないという方もいるかと思います。僕もレタッチを始めた頃は全くわからず、適当に項目のスライダーを動かして全然思い通[…]
色温度、色かぶり補正を変える
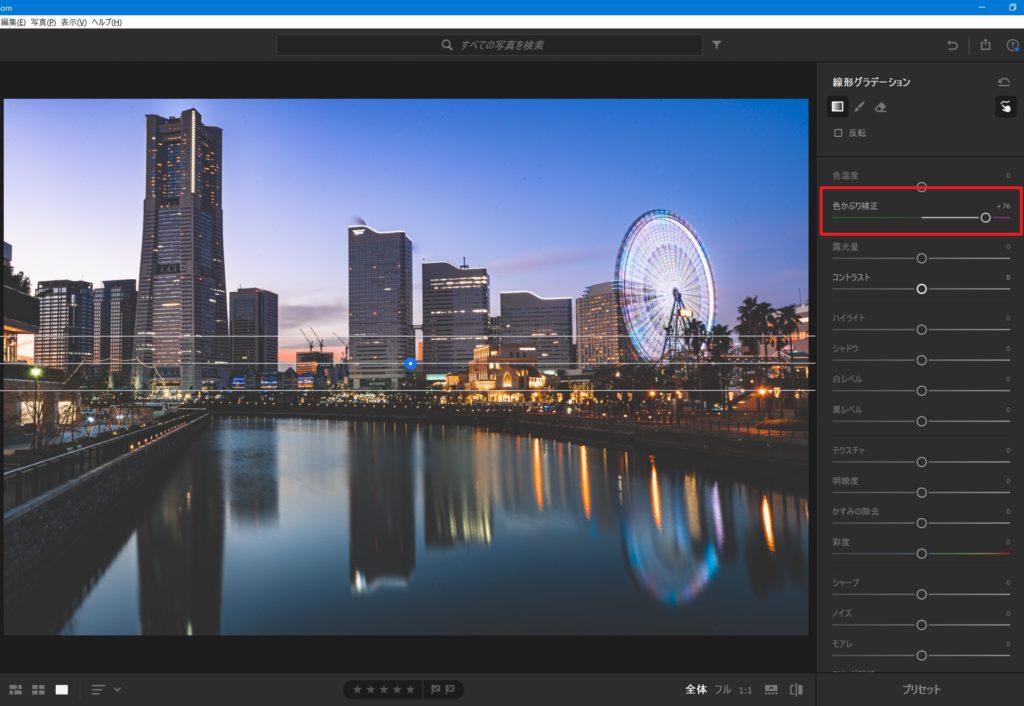 写真の明るさ以外にも色温度や、色かぶり補正を変更できるため、一部のみ暖かくしたり、マゼンダに近づけたりすることも可能です。
写真の明るさ以外にも色温度や、色かぶり補正を変更できるため、一部のみ暖かくしたり、マゼンダに近づけたりすることも可能です。
反転
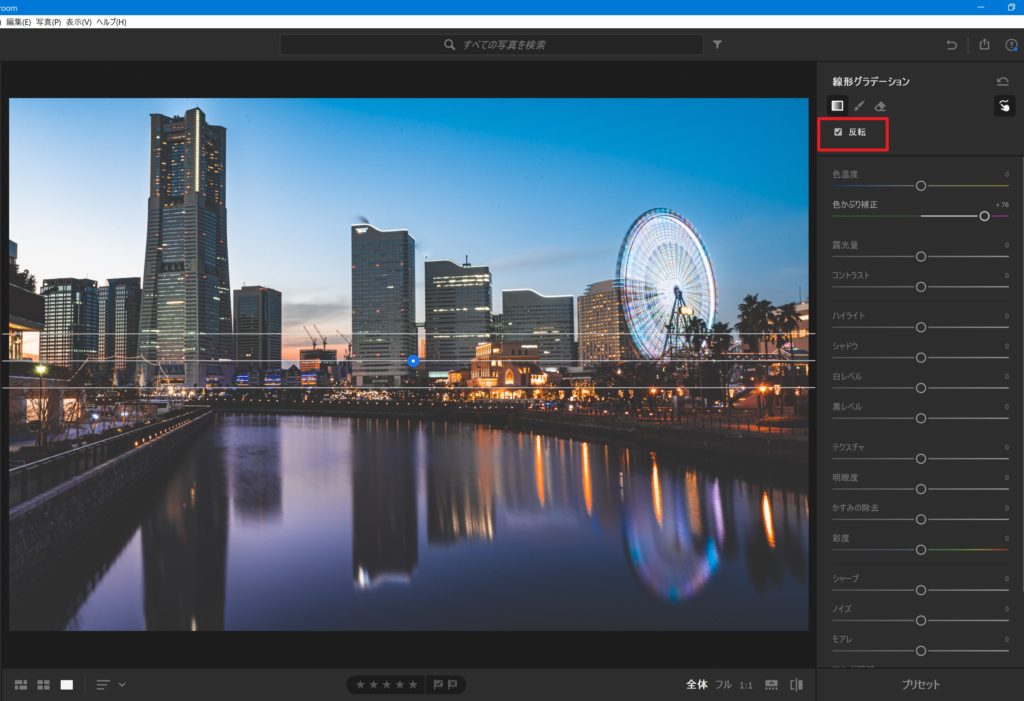 段階フィルターには反転機能が備わっており、今回でいうと上半分ではなく下半分のみ補正したいとした場合は、反転にチェックをつけると、選択されていない側に補正をかけることが可能になります。
段階フィルターには反転機能が備わっており、今回でいうと上半分ではなく下半分のみ補正したいとした場合は、反転にチェックをつけると、選択されていない側に補正をかけることが可能になります。
色かぶり補正をいじってから反転にチェックをつけることで、半分より下の部分が紫がかっています。
段階フィルターのラインをぐるっと一周させると、反対側だけ補正することも可能ですが、反転機能を使えばそんな面倒なことをしなくても反対側に補正をかけることが可能になります。













