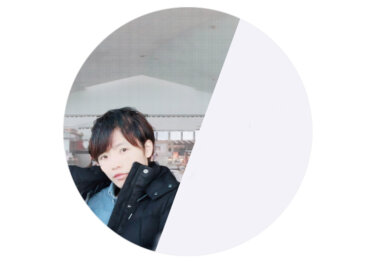DxO PureRAWとは

DxO PureRAWとはフランス パリのDxO社が開発した撮影したRAWファイルを高品質化してくれるソフト
PureRAWは現像ソフトではなく、現像の前段でノイズ、収差、シャープネス不足等を解決するツールで、その後の現像作業においてスムーズにストレスなく高品質な画像データを編集することができる。
というのもPureRAWで画像処理を行ったデータをシームレスにPhotoshopやLightroomに連携してそのまま現像作業を行うことできるので現在の現像フローにもすぐに取り込むことができるというわけだ。
他にもDxO社からは現像ソフトのDxO PhotoLab、PhotoShopのプラグインでもあるNik Collection、銀塩フィルムの再現度が高いDxO FilmPack、ジオメトリ補正を得意とするDxO ViewPointが作られている。
そもそもRAWとはなんぞやという方はRAWについて以下の記事で解説しているので、ご覧ください。
こんにちは、Nocchi(のっち)です。スマートフォンやコンパクトデジタルカメラから一眼カメラに乗り換えたという方はあまり聞きなれないと思いますが、写真の用語にRAW(ロウ)という言葉があります。スマホやコンデジで撮影した写真は基本[…]
PureRAWの始め方
それではPureRAWの始め方について順番に解説していく。
ダウンロード
DxO公式サイトへアクセスしてPureRAWをダウンロードします。
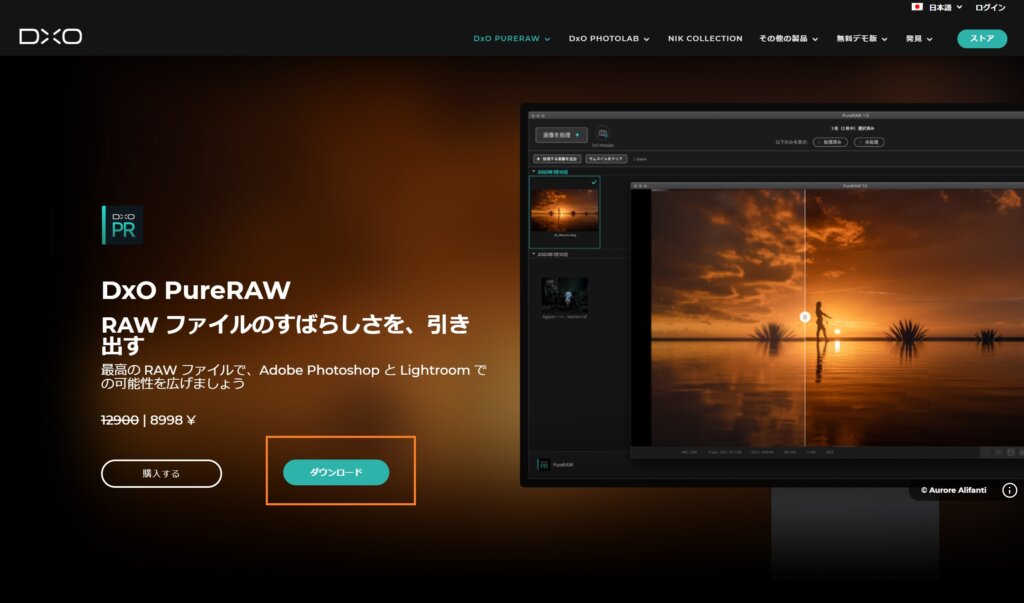
ダウンロードして30日間は無料で使えるので、まずは色々と試してみてその後購入も可能なので、安心して大丈夫です。
ダウンロードした「DxO_PureRaw_v1.msi」を起動してインストールをしていきます。インストールが完了したらPureRAWを起動します。
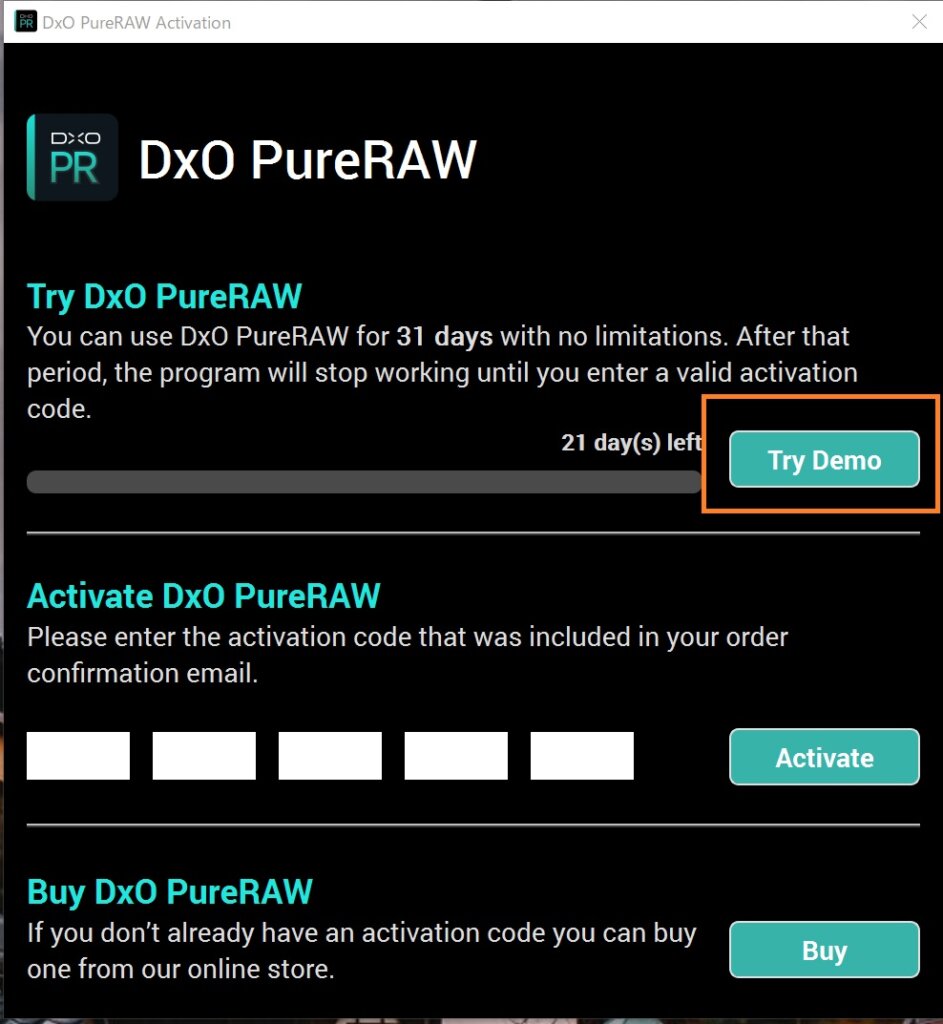
起動したら英語だらけの選択画面が出てきますが、「Try Demo」を選択すると30日間の無料体験をすることができます。
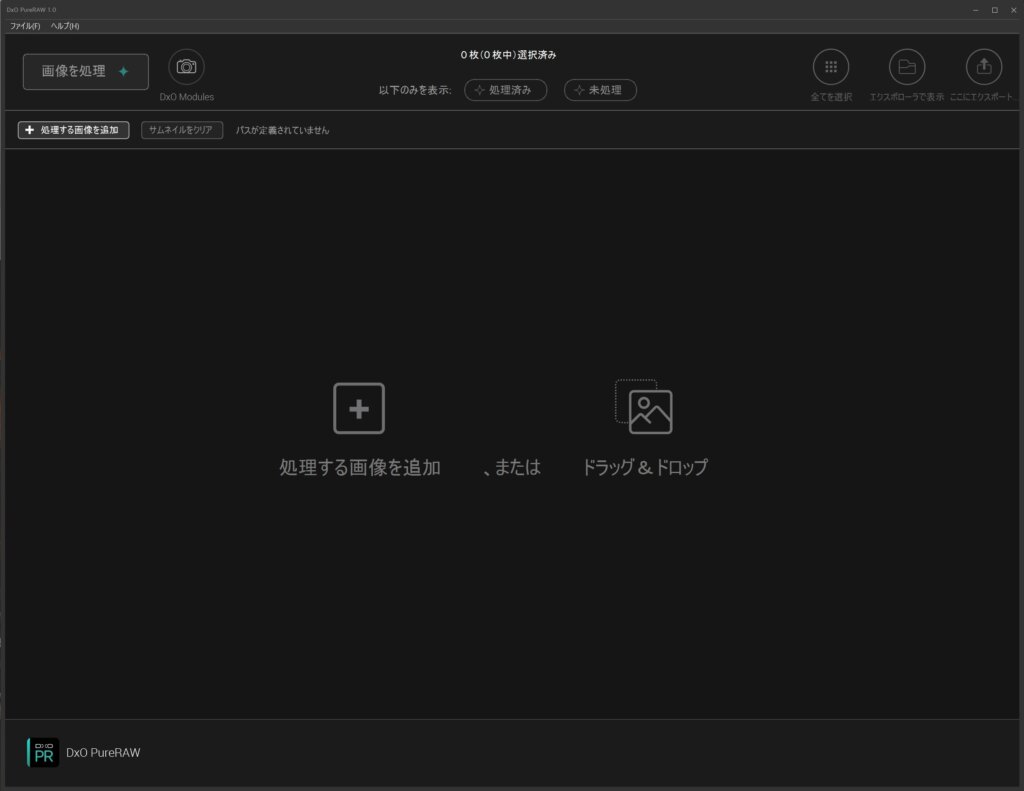
すると写真取り込みの画面に写ります。上図では日本語表記になっていますが、デフォルトは英語表記になっています。
日本語化については次に解説します。
PureRAWの日本語化
日本語化を行うにはメニューの「File」→「Preference」を選択します。
すると以下のような画面が出てくるので「Language」から日本語を選択します。日本語化はこれで完了。
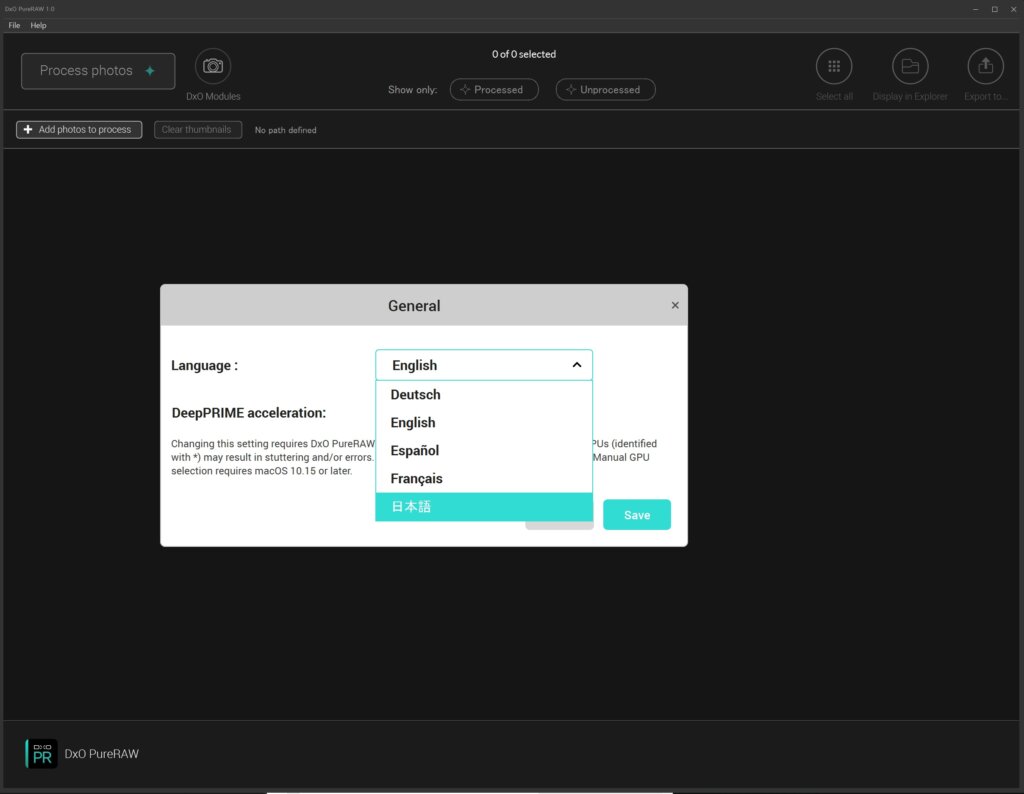
ノイズ除去を行う
RAWファイルをPureRAWにドラッグ&ドロップして写真を取り込みます。jpgファイルは取り込めないので必ずRAWファイルを取り込むようにしてください。
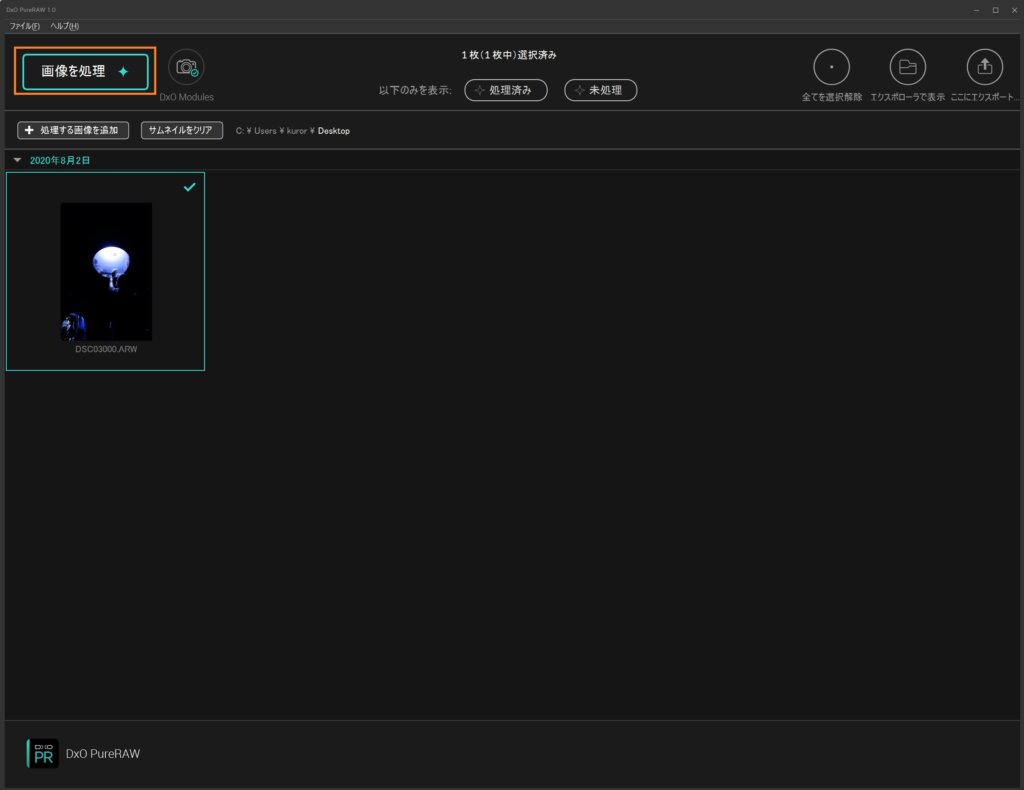
取り込んだRAWファイルを選択して左上部の「画像を処理」をポチっと押します。
処理方法や出力形式を問われますが、「DeepPRIME」と「DNG」を選択しておきましょう。あとは処理後の生成後のフォルダを選択して処理を開始します。
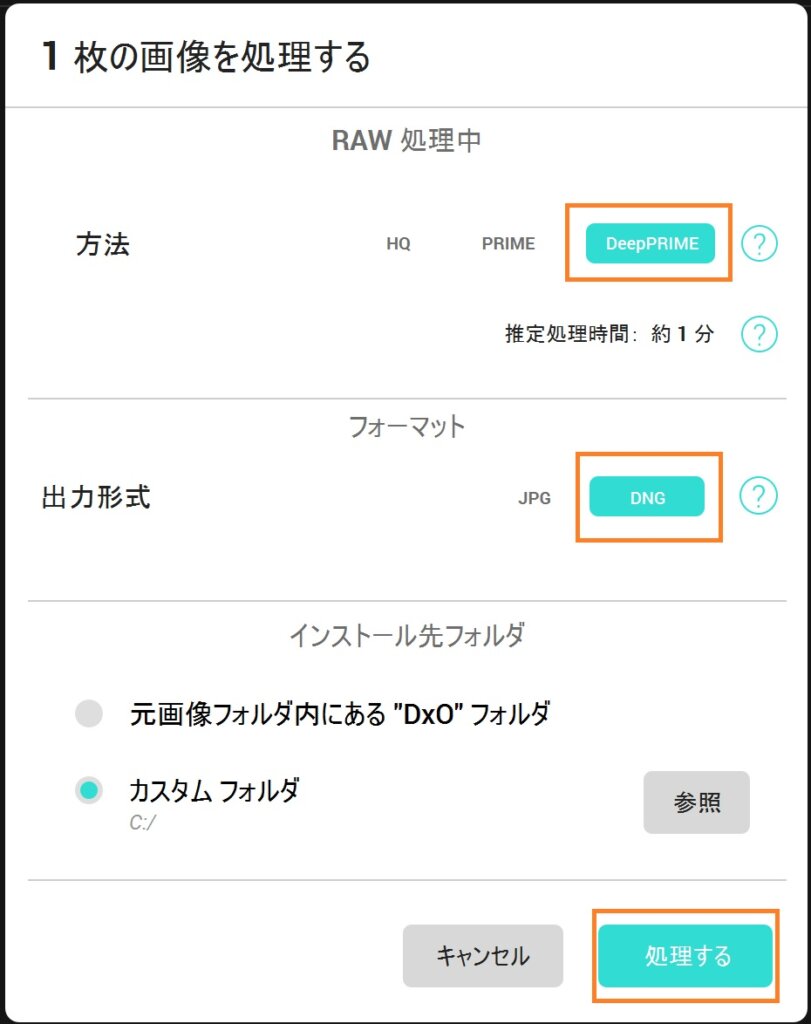
処理の流れはたったこれだけ。導入から処理までの取っつきやすさで言ったらLightroomより上かもしれない。
Photosop,Lightroomへの連携
出来上がったDNGファイルを一回保存して別途PhotoshopやLightroomに取り込んでもよいが、PureRAWの処理後そのままPhotoshopやLightroomに連携することができる。
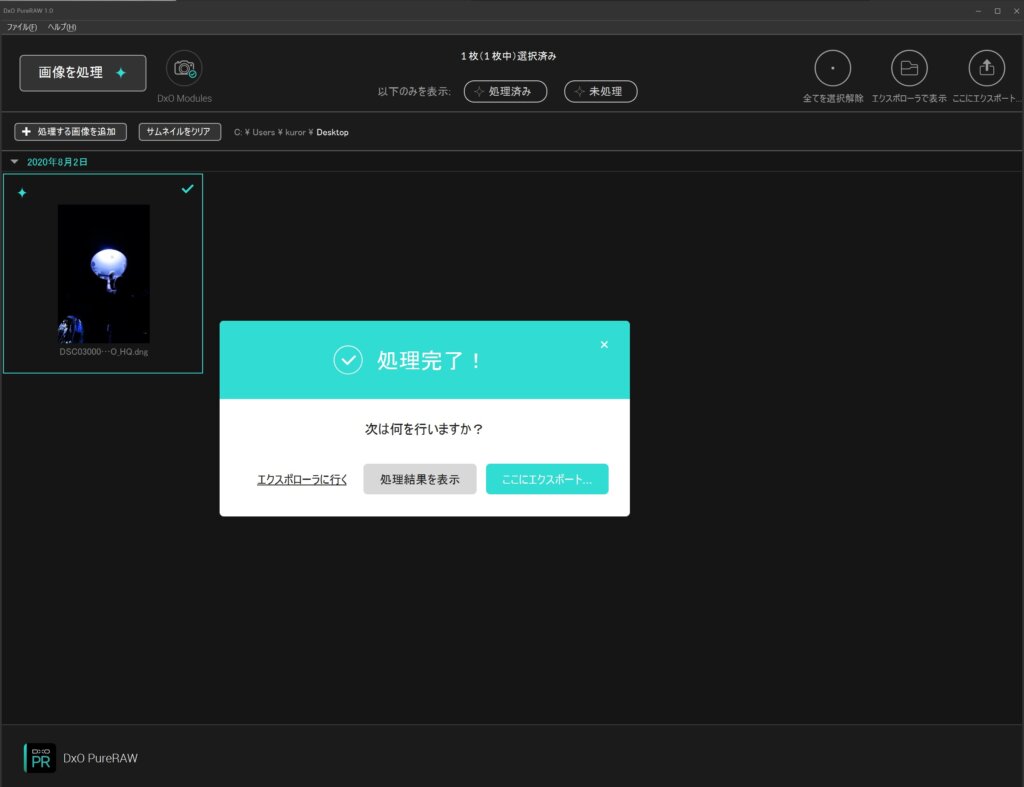
処理が完了したら「ここにエクスポート」を選択
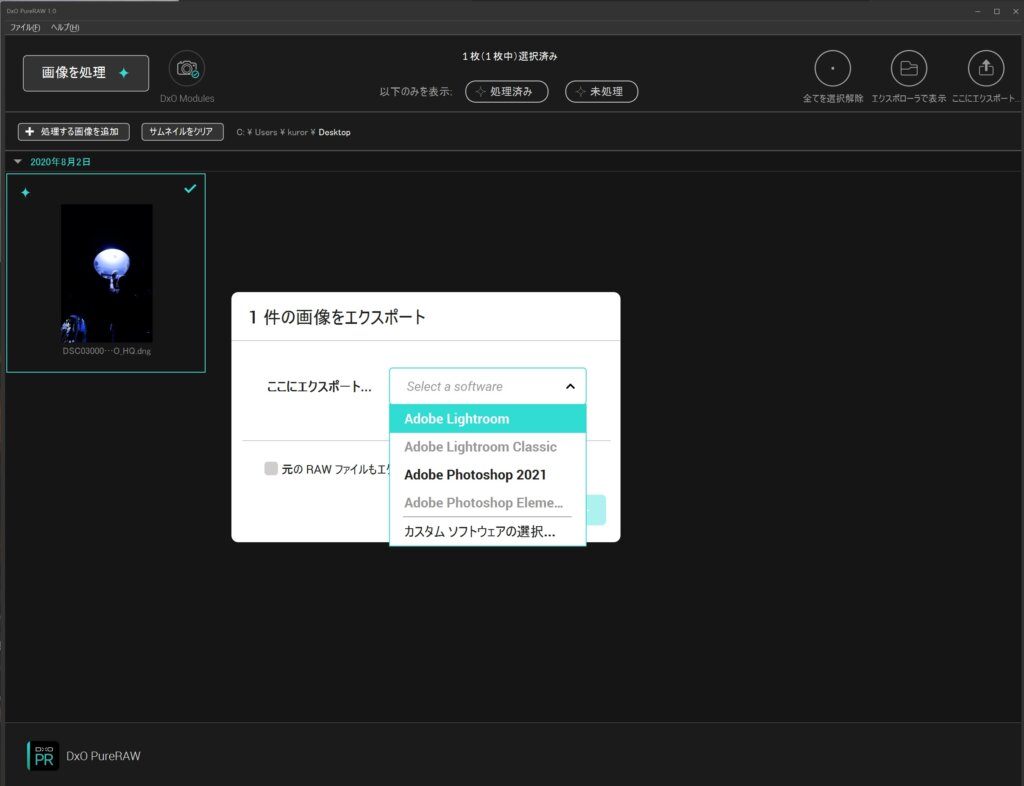
PCにインストールしているAdobeの現像ソフトを選択できるようになっているので、ここから現像したいソフトを選ぶ。今回はLightroomを選択。
するとLightroomが起動して画像の取り込み画面が開くので、取り込みたいデータをLightrromに追加を行う。
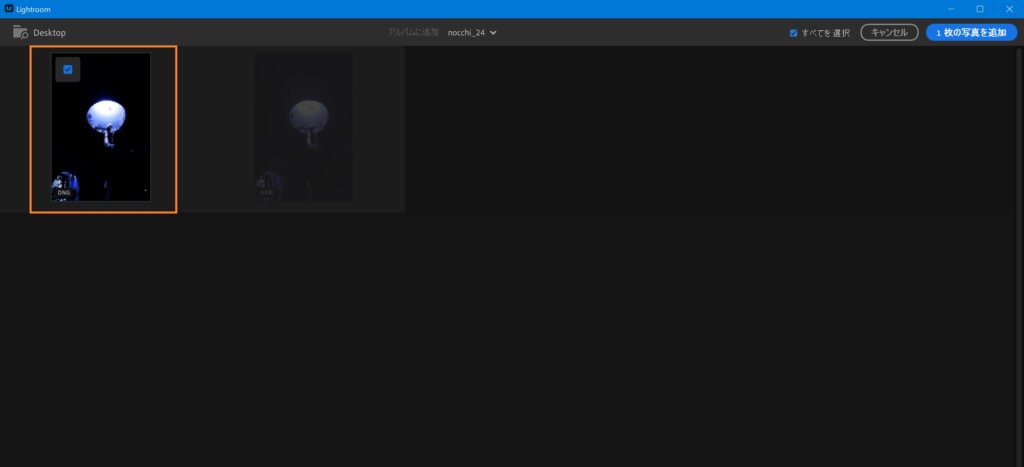
あとは取り込んだデータをいつもどおりLightroom、もしくはPhotoshopで現像を行っていく。
Lightroomをまだ始めていないという方は以下の記事で始め方や現像フローをまとめているので、よかったら参考にしてください。
こんにちは、Nocchi(のっち)です。みなさんは撮ったあとの写真はどうしていますか?中には撮って満足してしまっている方もいるのではないかと思います。せっかく撮った大事な写真なので現像して撮った写真に磨きをかけてみませんか?とい[…]
ノイズ除去前後比較
処理完了後、次の操作として真ん中の「処理結果を表示」を選択するとPureRAW内で処理の前後を比較できるようになっている。
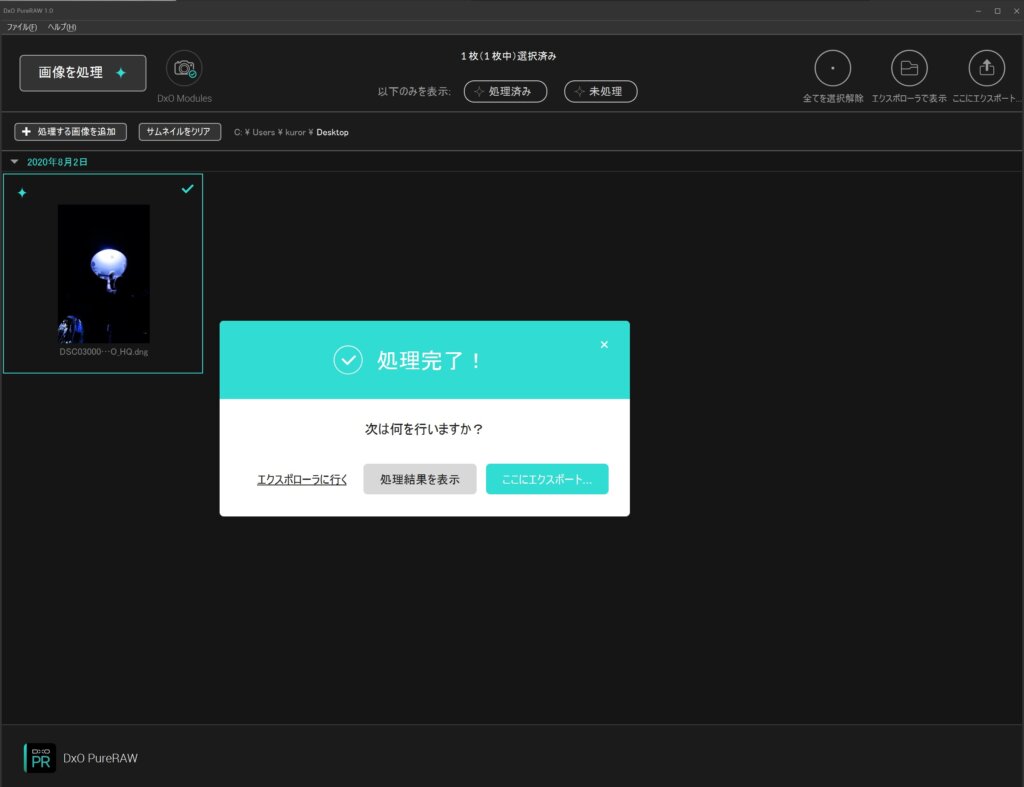
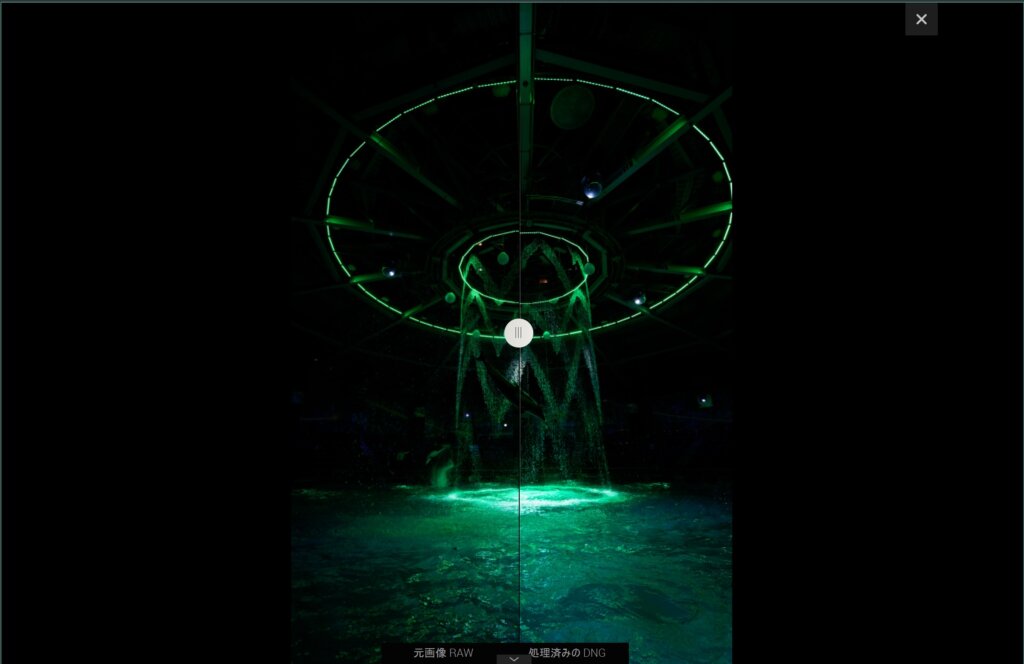
左が元のRAWデータ、右が処理後のDNGデータ
真ん中のスライダーを左右に動かして比較できるのはもちろん、画像を拡大することもできるので詳細に比較をすることができます。
驚いたのはスライダーがカクつくことなくスムーズに動作するためストレスなく比較確認をすることができること。

白飛びを抑えたため暗めの写真かつ圧縮したためわかりにくいかもしれないが、歪みが改善され水しぶきのディテール強化されていることがこの段階で既にわかる。
Lightroom 現像後の比較
Lightroom現像後の比較がこちら
左がLightroomで通常通りに現像した写真、右がPureRAWで処理してからLightroomで現像した写真となっている。
それぞれパラメータの数値は同一となっており、PureRAWで処理したかどうかだけの違いとなっている。


まずひと目で分かるのは歪みが改善されていること。Lightroomで補正していないのがばればれですね。


少し拡大してみたのがこちら。天井付近のノイズが結構目立っていましたが、ノイズがかなり取り除かれていることがわかります。
Lightroomにもノイズ除去があるのですが、これはまだ精度が悪く粒子を滑らかにすることでノイズを消しているのですが、粒子を滑らかにしてしまうとテクスチャやシャープネスが失われてのっぺりとした写真になってしまします。
PureRAWではしっかりとテクスチャとシャープネスを残しながらノイズを除去しています。
左側の水しぶきが多少消えてしまってはいますが、Lightroomのノイズ除去だったらもっと消えているはずです。
最後に
今回は写真界隈を賑わしているDxO PureRAWについて紹介してみました。
いや、正直驚きました。ここまでとは。
Lightroomのノイズ除去機能しか使ったことないこともあるのですが、ここまで進化しているんですね。
僕はあまり高感度で撮影する機会はそんなに多くないですが、室内撮影や星撮影等の高感度での撮影が多い方には非常におすすめです。
30日間無料に加え、今なら30%offで購入可能とのことです。気になった方はぜひ使ってみてください。